Googleドキュメントには「提案モード」という便利な機能がついています。
- ライターに記事を書いてもらった
- 社内で記事をチェックしてもらう
- 公開前に、ブログ仲間に見て欲しい
添削をしたい / して欲しいときも、簡単な操作で完了します。
そこで今回はGoogleドキュメントで添削する方法と、より効率化するためのポイントを紹介します。
Googleドキュメントで添削する方法
まずはGoogleドキュメントの「提案モード」を使えば、修正した箇所がひと目でわかります。
提案モードで添削する具体的な手順を、添削を依頼する側・行う側、両方の視点から説明します。
添削を依頼する側
添削を依頼する側が行う操作はシンプルです。
- Googleドキュメントにて文書を作成する
Googleアカウント(無料)を持っていればドキュメントは作成できる。
docs.google.com/createをクリックする方法でも作成可能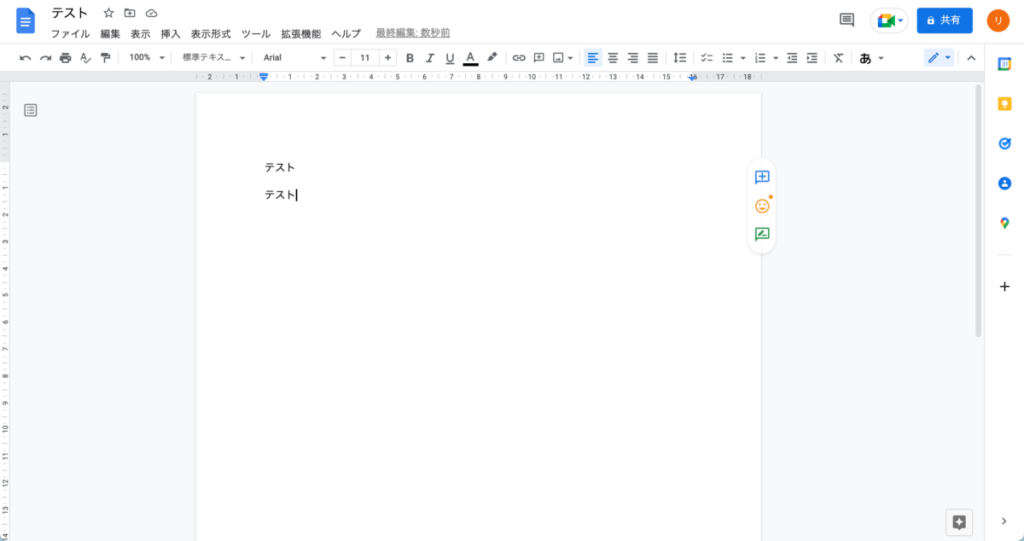
- 添削してもらいたい人に文章を共有する
画面右上の「共有」→「一般的なアクセス」→「リンクを知っている全員」に変更する

- 権限を「閲覧者(コメント可)」に変更する
「リンクを知っている全員」の右横に権限が表示される。
「閲覧者(コメント可)」に変更する
※「編集者」は自社社員など信頼できる人に限る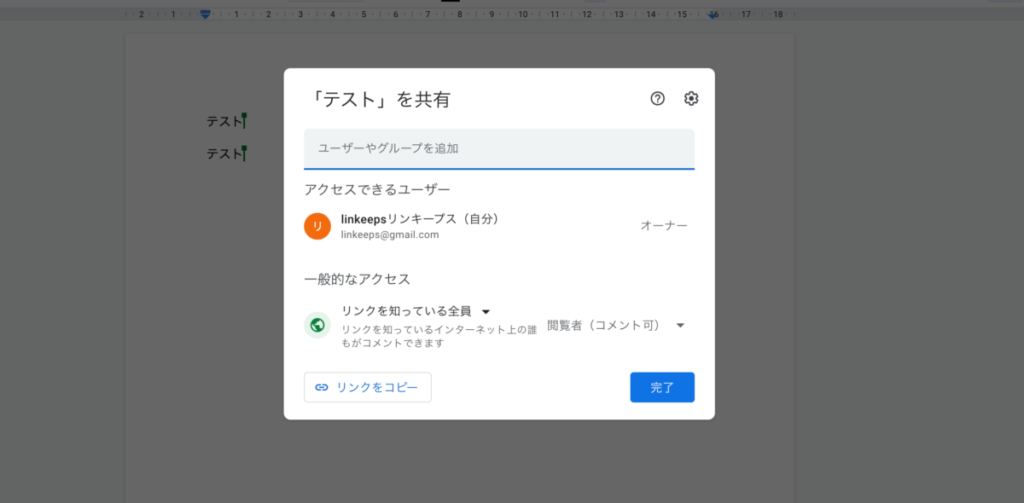
- 記事URLをコピペして添削者に送る
「リンクをコピー」をクリックしたら、添削して欲しい人にURLを伝える。
あとは添削者からの連絡を待つだけ!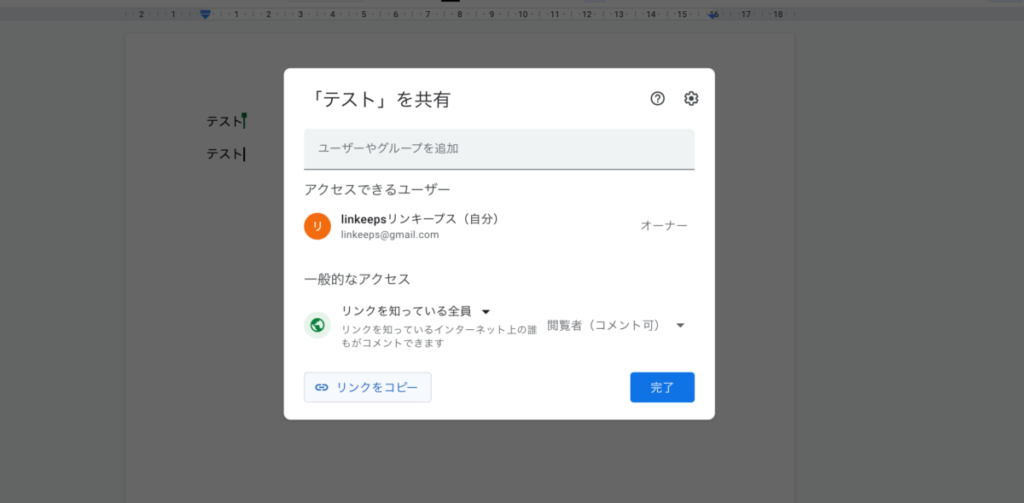
添削を行う側
添削を行う側の操作も特に難しくありません。
- 共有URLを開く
共有されたURLをクリックしてドキュメントを開く。
Googleアカウントにログインしなくても(匿名でも)可能
※誰が対応したかを残すためにログイン推奨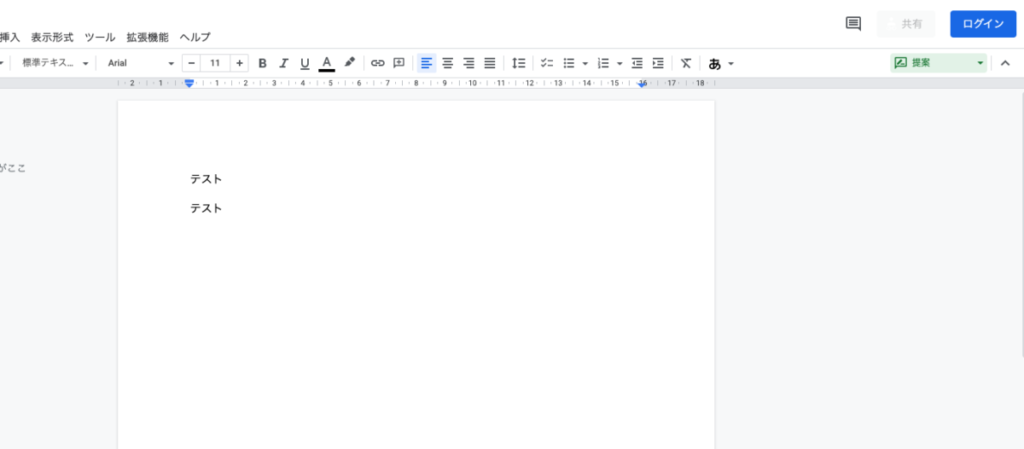
- 提案モードをクリックする
Googleドキュメント右上のアイコンをクリックし、「提案モード」をクリック
※権限が「閲覧者(コメント可)」なら自動的に提案モードになるが、念の為クリックしておく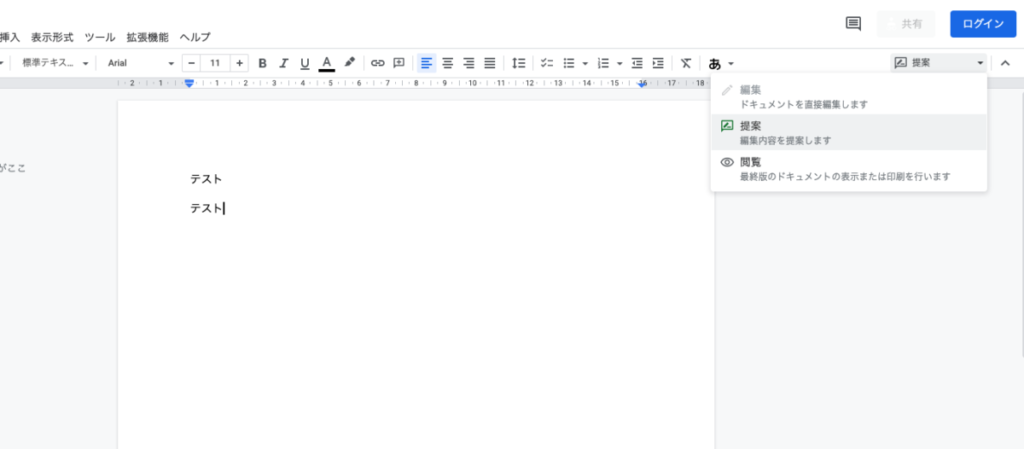
- 添削する
削除や置換・改行など添削を行う。
コメントを入力したいときは文書を選択→「コメント追加」アイコンをクリック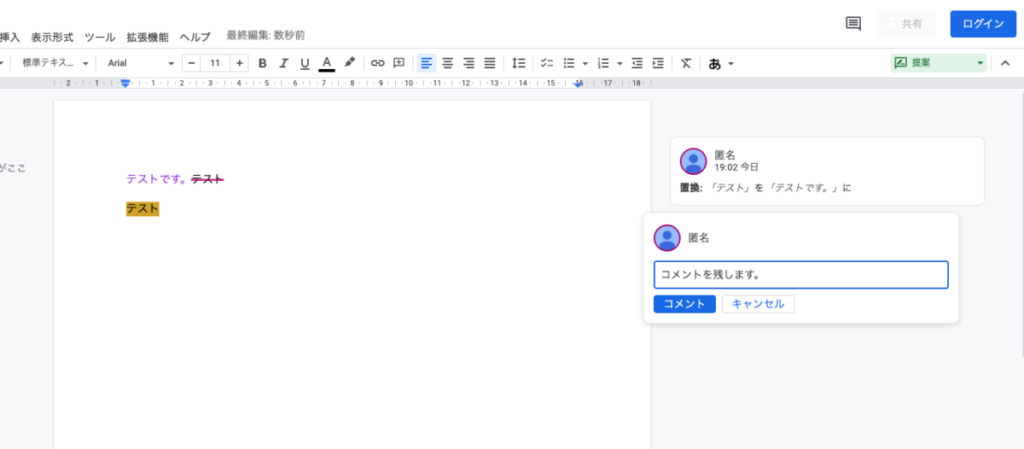
- 添削完了を伝える
添削が終わったらチャットやメールでその旨を伝える。
コメントに@マークをつけるとユーザーに連絡がいくので便利
添削を効率化するポイント
提案モードを使って、効率よく添削するためのポイントを紹介していきます。
- コメントで理由を説明する
- 取り消し線を入力する
- 編集履歴(変更内容)を確認する
- 単語リストで自動修正を防ぐ
- 絵文字リアクションを付ける
順に見ていきましょう。
コメントで理由を説明する
コメント機能を使うと「なぜその箇所を修正したほうが良いのか」など添削する側の意図を伝えられます。
添削される側としては、単に修正内容だけ提示されるより、その意図も伝えてもらった方が納得できるでしょう。
さらに、同じようなシーンで「こうすればいいのかな」と予想できるようになり、添削者の負担も減ります。
取り消し線を入力する
通常の編集モードにて、文章を削除するとコメントは残りません。
削除してから新しい文章を書いてしまうと、どこを修正したのか分かりにくくなります。
そこで使いたいのが「取り消し線」です。
削除ではなく取り消し線を使うことで、修正履歴が追えるようになるのです。
提案モードでは対象の文字列を削除すれば自動的に線が出ます。
文書右側にテキストボックスが出ますので、削除した理由などをコメントに残せます。
また、取り消し線が出た箇所に別の言葉を追加することもできます。
例えば「わたしは」に取り消し線を引き、「私は」と書いたとします。
すると、自動的に文書右側に 置換:「わたしは」を「私は」に と出るのです。
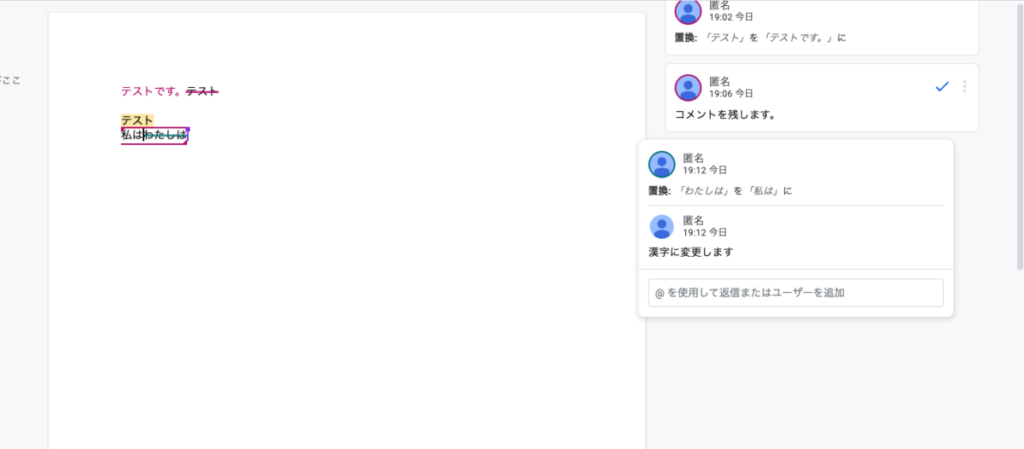

置換の理由などを述べておくのがベターです。
編集履歴(変更内容)を確認する
Googleドキュメントには編集履歴を保存する機能があります。
メニュー上部にある「最終編集」と書かれているリンクをクリックしましょう。
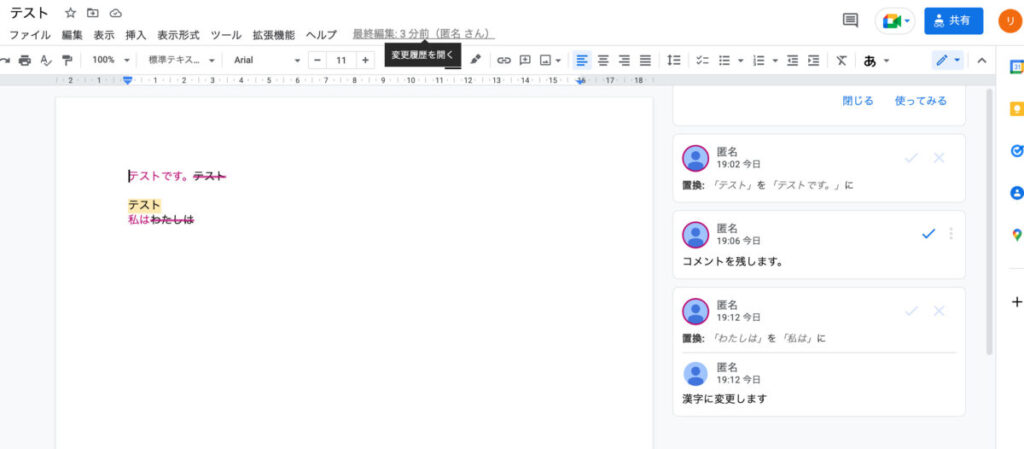
いつ誰が編集したかを確認できますし、過去の状態の文書に戻すことも可能です。

修正内容を間違えて保存してしまった場合でも、編集履歴を活用すればカンタンに元に戻せます。
単語リストで自動修正を防ぐ
文章を作成していると、単語が自動修正されることがあります。
具体的には「Youtuber」などの固有名詞に勝手に赤線が引かれてしまうのです。
こうした自動修正を防ぐのに単語リストが役に立ちます。
- Googleドキュメント上部メニュー「ツール」をクリックする
- 「スペルと文法」→「単語リスト」をクリックする
- ポップアップウィンドウに追加したい単語を入力する
- OKを押して完了
登録した単語は自動修正の対象外となります。
単語リストを活用することで、添削作業がより捗ることでしょう。
絵文字リアクションを付ける
Googleドキュメントでは、絵文字リアクションをつけられます。

添削するなら、リアクション機能も積極的に活用したいです!
文字だけのやり取りでは冷たい印象を与えやすいため、関係にキズが入ってしまうかもしれません。
あなたも、LINEなどテキストチャットで経験したことありますよね。
特に添削は「もっとこうした方が良い」などの指摘がメインですから、ギスギスしやすいんです。
添削を円滑に行うために、絵文字リアクションを意識的に使うようにしましょう。
まとめ
今回はGoogleドキュメントで添削する方法を紹介しました。
- 添削を依頼する側は権限を変更してから、URLを共有する
- 添削する側はURLをクリックして修正・コメント入力などを行う
- 提案モードを活用すれば、添削の手間が省ける
Googleドキュメントなら、添削する側もされる側も簡単な操作でOK!
第三者に文章をチェックして欲しいとき、ぜひ使ってみてくださいね。
