「Googleアナリティクス4に変わってから、ページビューをどこで確認すればいいのか分からない!」「ユニバーサルアナリティクス(UA)と指標が違う?」と困っていませんか?
今回は「ページとスクリーン」レポートの見方を画像付きで分かりやすく解説します。PV数や滞在時間のチェック方法を知って、サイト改善の策を考えましょう。

リンキープス ライター兼コンサル
これまで書いた記事は2,500以上、上位10位以内 獲得多数。
「ウェブ解析士」の資格を持っているため、執筆から検証まですばやくPDCAを回せます。
集客・売上UPのため、文章にとことんこだわります!
記事で悩んでいる方はぜひご相談ください。
ページとスクリーンレポートを表示する方法
GA4は難しいと思うかもしれませんが、基本的なデータを確認するには「ページとスクリーン」レポートさえ分かればOKです!ページとスクリーンはUA(従来)の「すべてのページ」レポートに相当する機能です。
まずはページとスクリーンレポートを表示させてみましょう。
- GA4にログイン
Google アナリティクスにログインします。
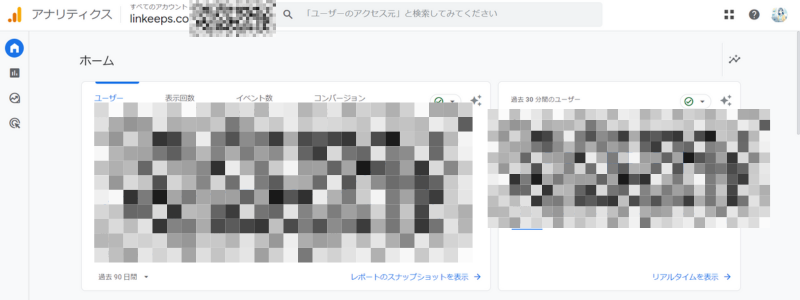
- 「レポート」 をクリック
左メニュー「レポート」 をクリックします。
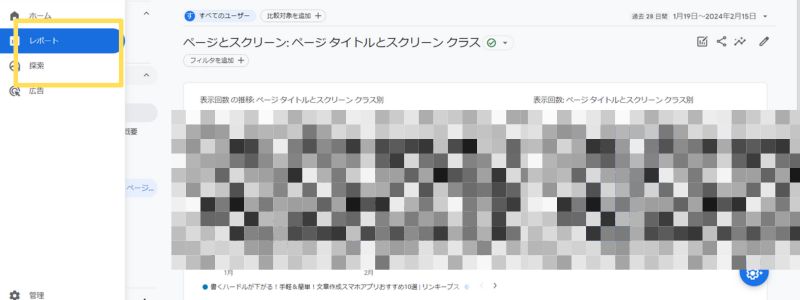
- 「エンゲージメント」→「ページとスクリーン」をクリック
バーを下にスクロールして、「エンゲージメント」→「ページとスクリーン」をクリックすると、レポートが表示されます。
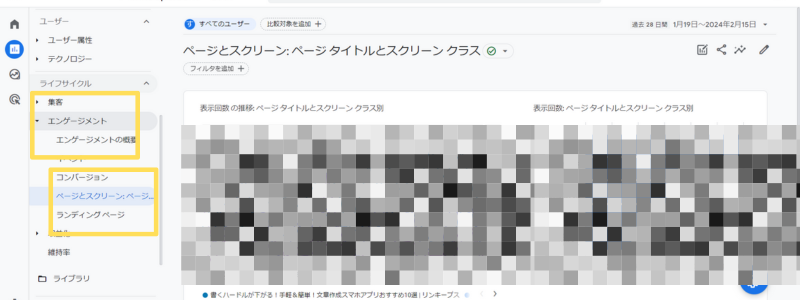
ページとスクリーンのおすすめカスタマイズ
ページとスクリーンを表示できたものの、「あれ?一番左にURLが表示されている…。これじゃあ、どのページが人気があるのかパッと見て分からないな」と思いませんでしたか?
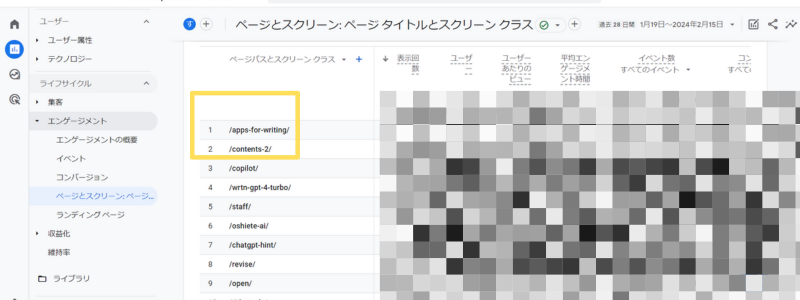
デフォルトのディメンションが「ページパス(URL)」になっているのです。
そんな時は「レポートをカスタマイズ」機能を使いましょう。ディメンションを「ページタイトルとスクリーンクラス」に変更するとページ名表示に切り替わります。より直感的にデータを理解できるでしょう。
- 「レポートをカスタマイズ」をクリック
鉛筆マーク「レポートをカスタマイズ」をクリックします。
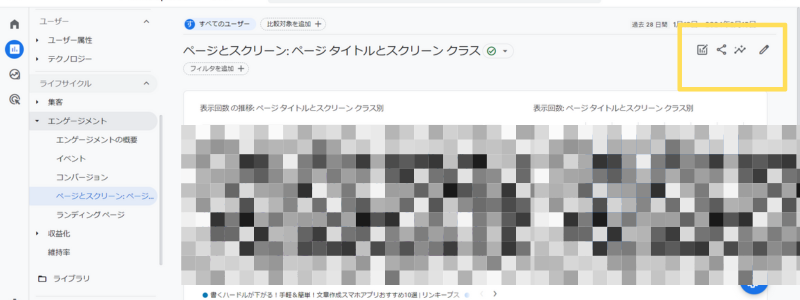
- 「ページタイトルとスクリーンクラス」をデフォルトに設定
レポートデータ「ディメンション」を選択します。「ページタイトルとスクリーンクラス」の「…」マークをクリックし、「デフォルトに設定」をクリックします。
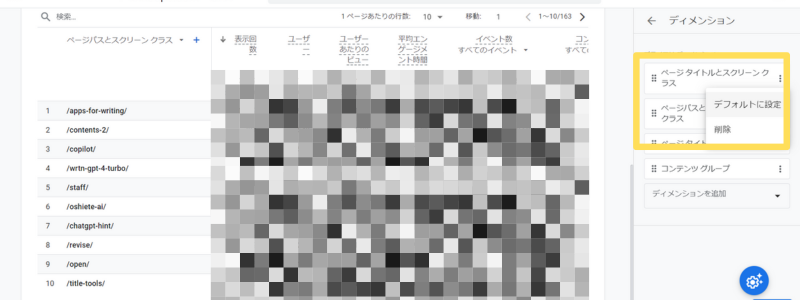
- 「適用」ボタンをクリック
右下の「適用」ボタンをクリックします。これで終わりのように思えますが、まだ完了していないのでページを閉じないでくださいね!
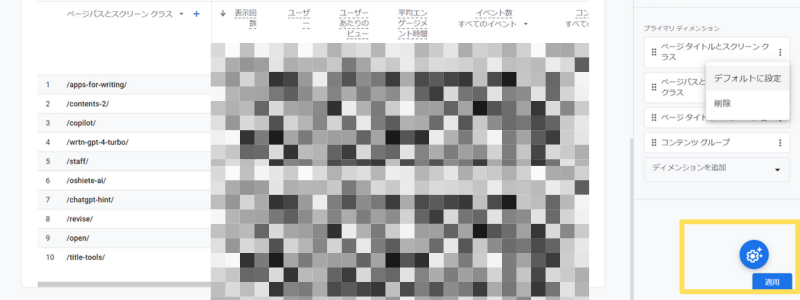
- 「保存」ボタンをクリック
「保存」ボタンをクリックします。「現在のレポートへの変更を保存する」または「新しいレポートとして保存」を選びます。特にこだわりがなければ「現在のレポートへの変更を保存する」でOKです。
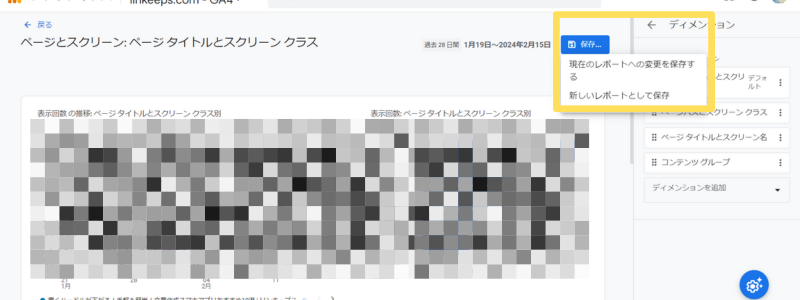
確認画面が出た場合は「保存」をクリックします。
- 「戻る」をクリック
画面左上の「戻る」をクリックします。
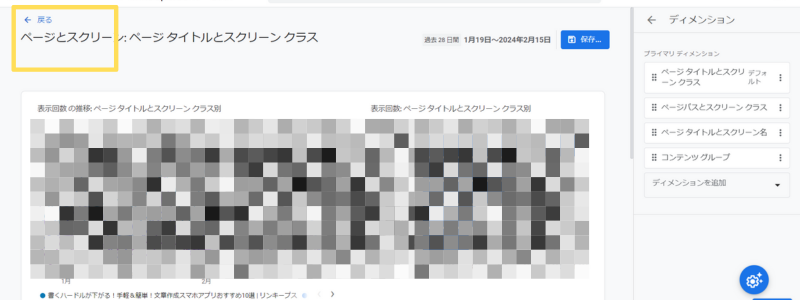
これで、URLではなくて記事タイトルが表示されているはずです!
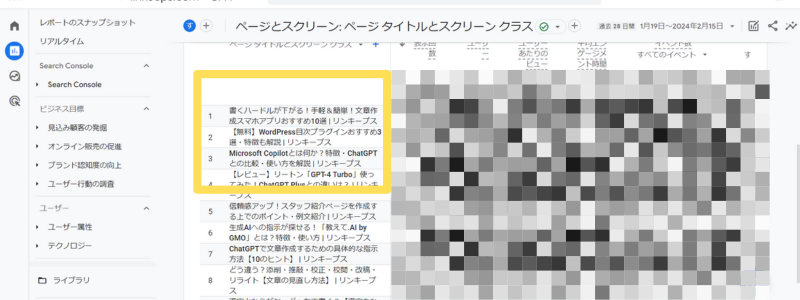
ページとスクリーンレポートの見方
ページとスクリーンレポートを表示できたら、アクセス解析の基本項目4つをチェックしていきましょう。
- PV数
- 滞在時間
- ユーザー数
- コンバージョン(CV)数
GA4が「とっつきにくい」と感じるのは、UAと指標の名前が変わっているせいもあると思います。それぞれ、どの項目を見ればいいのか分かりやすく説明していきますね。
PV数の多いページを調べる
UAの指標「PV数」は、GA4では「表示回数」としてカウントされているため、表示回数の項目を見ればOKです!
アクセスが多いページがデフォルトで上位に表示されています。サイト内で特に人気のあるコンテンツが一目で分かりますね。人気コンテンツの共通点を分析して、今後のコンテンツ企画に役立てましょう。
滞在時間が短いページを調べる
UAの指標「ページ滞在時間」は、GA4の「平均エンゲージメント時間」とほぼ同じ意味です。ユーザーがページやアプリに実際に閲覧している時間、つまりアクティブな時間を測定しています。
エンゲージメント時間が短いページを特定して、導入文や本文を見直してみましょう。コンテンツ改善やユーザー体験改善が、サイト全体のパフォーマンス向上につながります。
ページごとの訪問者数を調べる
ページとスクリーンレポートでは、各ページにどれだけの訪問者がいたかも確認できます。ここでの「ユーザー」数は、ユニークユーザー数を指します。つまり、一定期間内にサイトを訪れた個別の訪問者の数です。
どのページがどれだけの訪問者を惹きつけたか、コンテンツの魅力度を測るひとつの指標と言えるでしょう。
CV数の高いページを調べる
サイト・ホームページを運営している目的は、商品購入や資料請求などのコンバージョン(CV)を発生させたいからですよね。コンバージョンに貢献しているページも、ページとスクリーンレポートから確認可能です。
例えば、特定のページが高いコンバージョン率を示していれば、そのページのデザインやコンテンツを他のページにも応用するといいでしょう。
ページとスクリーンレポートの指標
GA4ではUAとは異なる指標が導入されています。指標をひとつひとつ理解して、分析を深めていきましょう。
- 表示回数(=PV数)
- ユーザー
- ユーザーあたりのビュー
- 平均エンゲージメント時間
- イベント数
- コンバージョン数
- 合計収益
表示回数(=PV数)
「表示回数」は、ユーザーが閲覧したウェブページの数やモバイルアプリのスクリーンを示します。同じページの繰り返し表示も含めて集計されるため、サイトの総アクセス数を把握するのに役立ちます。
ユーザー
「ユーザー」は、サイトまたはアプリにアクセスした人(ユニークユーザー)の数を示します。新規訪問者とリピーターの比率を見ればキャンペーンの効果も分析可能。マーケティング戦略の調整に役立ちますね。
ユーザーあたりのビュー
「ユーザーあたりのビュー」は、ユーザー1人あたりが表示したページ(またはスクリーン)の平均数を示しています。ユーザーがサイト内で多くのページを閲覧していると数字が大きくなります。
平均エンゲージメント時間(=滞在時間)
「平均エンゲージメント時間」は、UAでの「ページ滞在時間」のようなものです。サイトがユーザーのブラウザでフォーカス状態にあった平均時間、またはアプリがユーザーのデバイスでフォアグラウンド表示されていた平均時間を示します。
見慣れない言葉ばかりで「ん?」と思ったかもしれませんね。カンタンに言えば「テキストを入力できる状態にあった時間」です。エンゲージメント時間が長ければ、ユーザーの関心が強く、コンテンツをじっくり読んでいる証拠です。
イベント数
「イベント数」は、ユーザーがサイト上で行ったイベントの回数を示します。GA4ではイベントベースのため、以下のようなイベントが自動的に計測されます。
- セッション開始
- エンゲージメント時間(滞在時間)
- ボタンのクリック
- ページ表示(読み込み)
- 最下部までスクロール
- 動画再生の開始
例えば、ボタンのクリックやページ表示など、ユーザーの行動を具体的に把握できるのです。
コンバージョン数
「コンバージョン数」は、サイトやアプリで設定したコンバージョンイベント(例:商品購入、資料請求など)が発生した回数です。
どの記事が目標達成に貢献しているかが分かるので、コンバージョン率の改善点を見つけるデータとして活用できます。
合計収益
「合計収益」は、サイトやアプリからの購入・サブスクリプション・広告収益など得た収益の合計を示します。サイトからの売り上げを増やすために、ぜひ確認してください。
ページとスクリーンよくある質問
- Qページとスクリーンレポートで何が分かりますか?
- QページとスクリーンでPV数を調べるには?
- Qページとスクリーンで滞在時間を確認できますか?
- Q「ページ」と「スクリーン」の違いは何ですか?
- Qランディングページレポートとどう違う?使い分けは?
まとめ
今回はGA4の「ページとスクリーン」レポートでPV数を確認する方法を紹介しました。「レポート」 → 「エンゲージメント」 →「ページとスクリーン」と進めば、PV数や滞在時間をチェックできます。
GA4は慣れない方にとって少し複雑に感じるかもしれませんが、ページとスクリーンだけで基本的な分析が可能です。今回紹介した手順に沿って、データを読み解いていきましょう。
一番気にしてほしい指標は「エンゲージメント時間(滞在時間)」です。こちらの記事で目安や改善方法を説明しているので、あわせて読んでみてくださいね。


