Googleアナリティクス4(GA4)を導入したいけど難しそう…とためらっている方へ。
確かに従来のGoogleアナリティクス(UA)とは仕様が異なるのですが、触ってみるとその良さも分かるはずです。
今回はGoogleアナリティクス4のデモアカウントを追加する方法と、データを見る方法を説明していきます。
まずはデモを触ってみてから、導入するかどうか検討しましょう。
デモアカウントを追加する方法
Googleアナリティクス4のデモアカウントを追加する方法(無料)を具体的に説明します。
Googleアカウントを取得していることが前提条件です。
もしまだ持っていない方はアカウントを先に取得してから以下の手順に進んでください。
- Googleアカウントにログインする
ブラウザでGoogleアカウントにログインしておく
(※ログインしないとデモアカウントを追加する際にログインを求められる) - デモアカウントを追加する
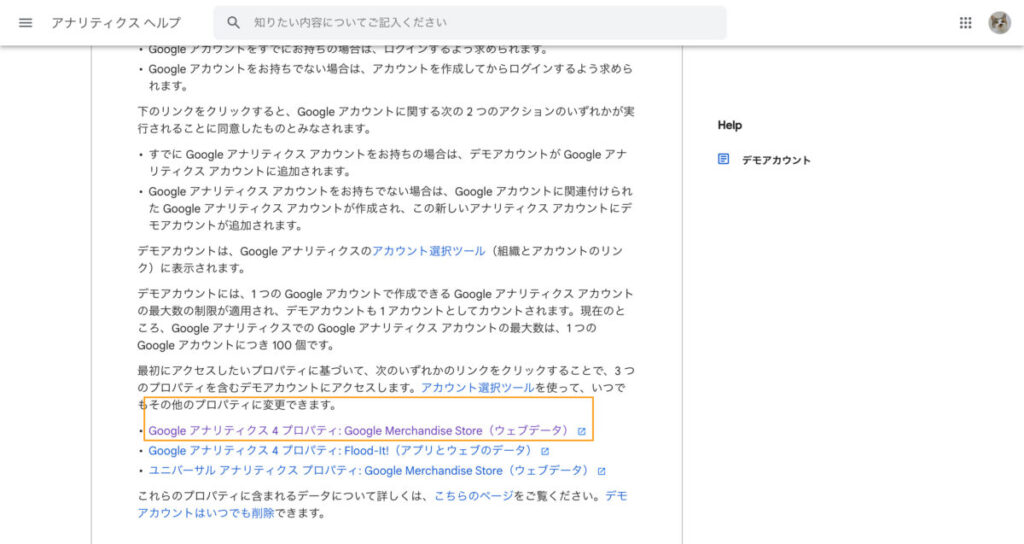
Google公式アナリティクスヘルプの「デモアカウント」ページへ移動し、デモアカウントを追加するリンクをクリックする。
3種類のリンクがあるが、Google アナリティクス 4 プロパティ: Google Merchandise Store(ウェブデータ)を選択すればOK - デモアカウントが表示される
数秒待つと、デモアカウントのデータが表示される


デモアカウントはいつでも削除できます。詳しくは後述します。
デモアカウントでデータを確認する方法
設定したデモアカウントを使って、実際に情報を確認してみましょう。
Googleアナリティクス4ではさまざまなデータを解析できますが、今回は最低限知っておきたい4つの方法を紹介します。
- 集客方法を見る
- ユーザー属性を見る
- コンバージョンのプロセスを見る
- 合計収益や平均額を見る
集客方法を見る
ユーザーがどのような流入元からそのサイトに来たのか、つまり検索なのか広告なのかなどが分かればアクセスを増やすヒントにつながります。
- 「レポート」をクリックする
左側メニューから「レポート」(上から2番目)をクリック
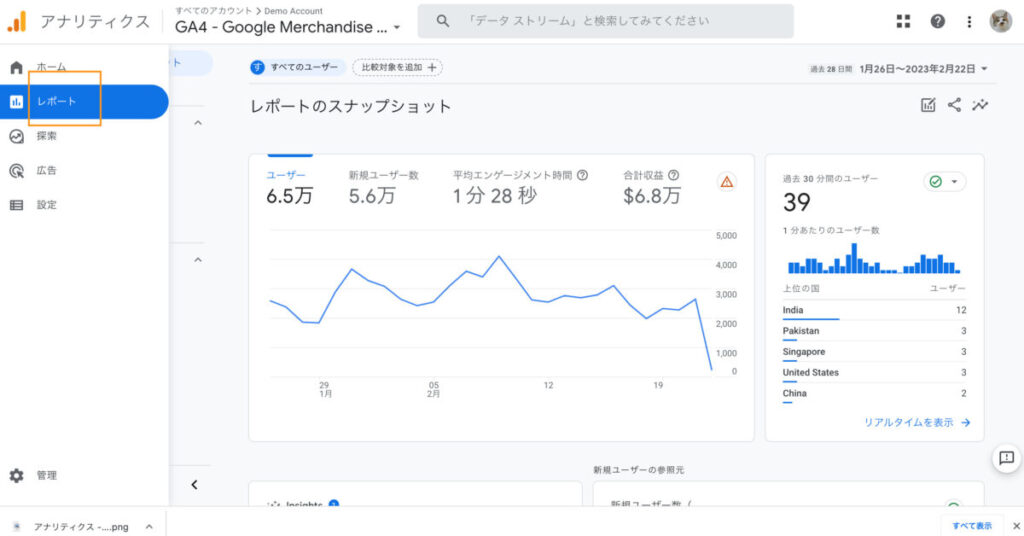
- 「集客」→「トラフィック獲得」をクリック
「集客」→「トラフィック獲得」をクリックする
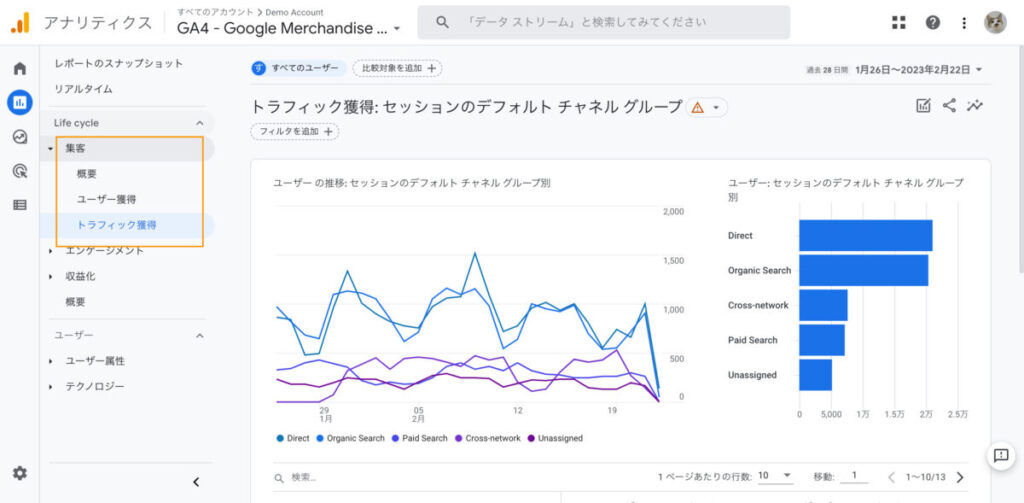
- 集客方法が表示される
チャネルごとの流入数が確認できる。
- Direct:お気に入りやブックマークバー
- Organic Search:自然検索(無料)
- Paid Search:有料検索(広告)
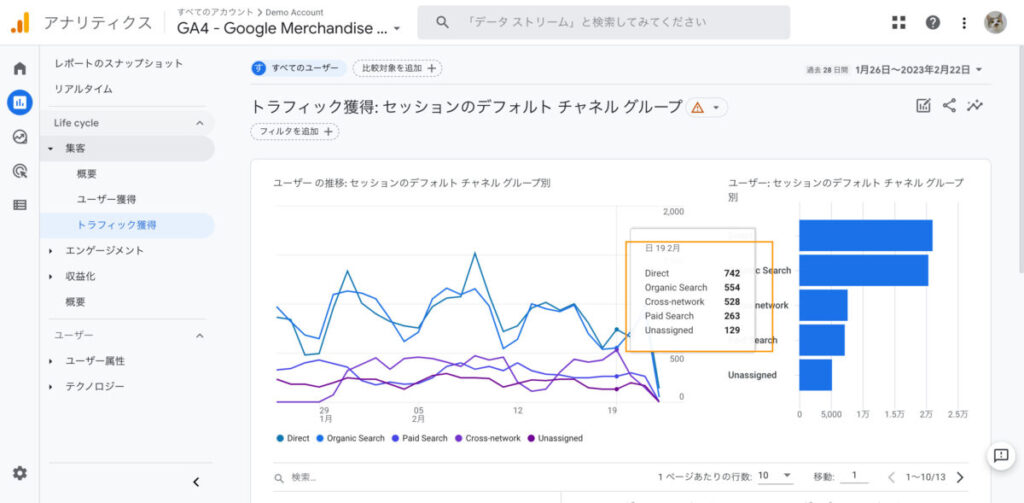
デフォルトでは過去28日間のデータが表示されていますが、過去7日間や12か月など自分が見たい期間にも変更できます。

広告を始めた期間や記事を公開した日などに合わせてチェックするといいですね。
ユーザー属性を見る
ユーザー属性とは、サイトに訪問した人たちの国・年齢・性別・興味といった情報です。
ユーザーを深く理解できれば、刺さるコンテンツが作りやすくなります。
- 「レポート」をクリックする
左側メニューから「レポート」(上から2番目)をクリック
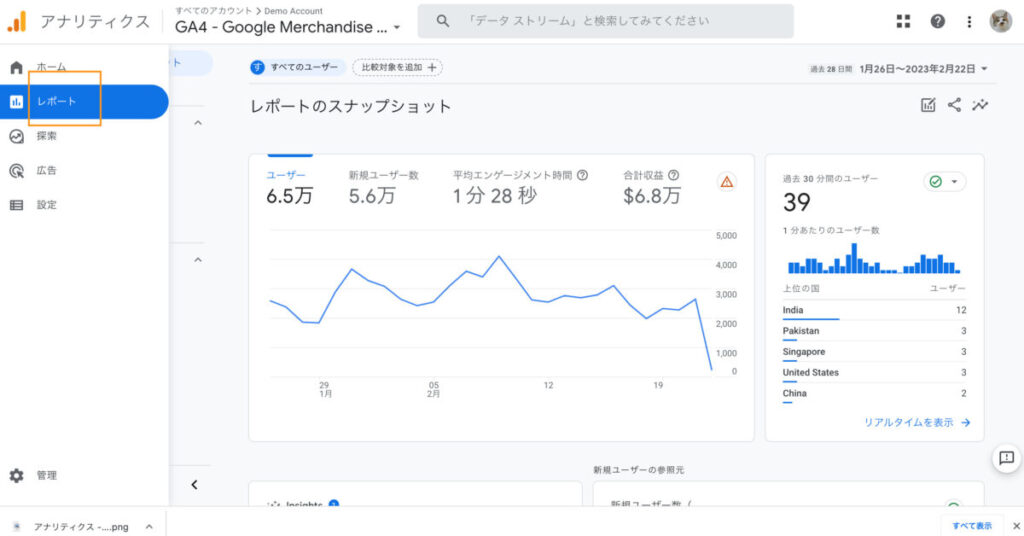
- 「ユーザー属性」→「概要」をクリック
「ユーザー属性」→「概要」をクリックする
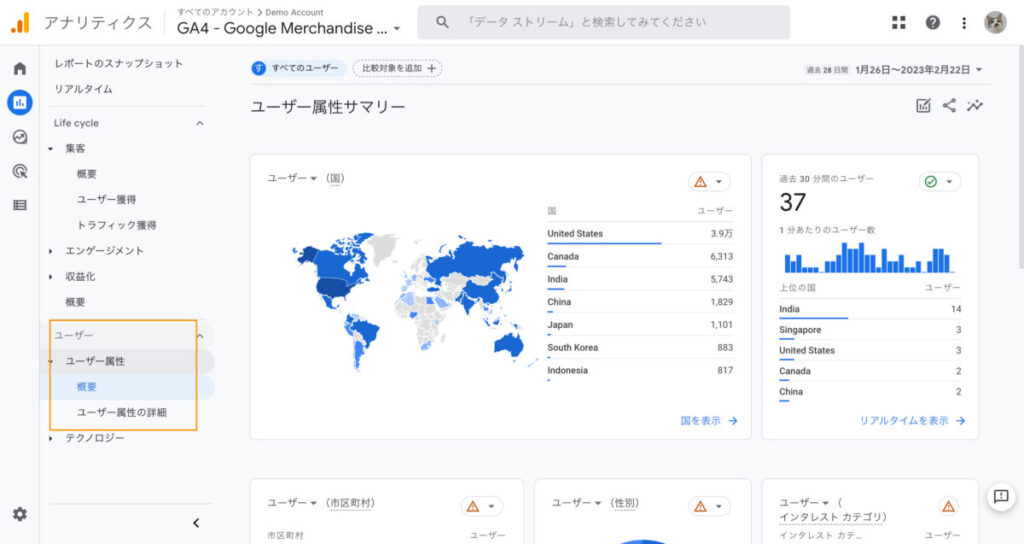
- ユーザー属性が表示される
ユーザー属性のサマリー(概要)が表示される。
詳しく見たいときは「〇〇を表示」をクリックする
コンバージョンのプロセスを見る
コンバージョン(お問い合わせや注文)に至るまでのステップを確認し、離脱率改善を目指しましょう。
- 「探索」をクリックする
左側メニューから「探索」(上から3番目)をクリック

- 「目標到達プロセスのデータ探索」をクリックする
「目標到達プロセスのデータ探索」をクリックする

- 各ステップを確認する
コンバージョン(成果)まで各ステップの割合が表示される。
デフォルトでは「購入」をゴールとし、「初回訪問」「セッションの開始」「ページビュー」をステップとしている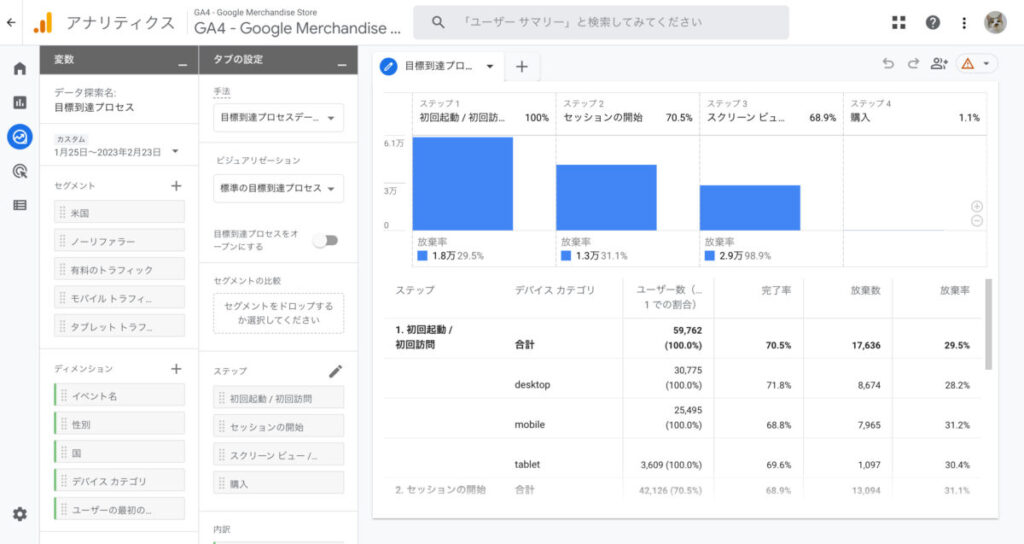
合計収益や平均額を見る
サイトを運営する上で収益も大事ですよね。
Googleアナリティクス4では、合計収益や広告収入・ユーザーあたりの平均購入収益額なども確認できます。
- 「レポート」をクリックする
左側メニューから「レポート」(上から2番目)をクリック
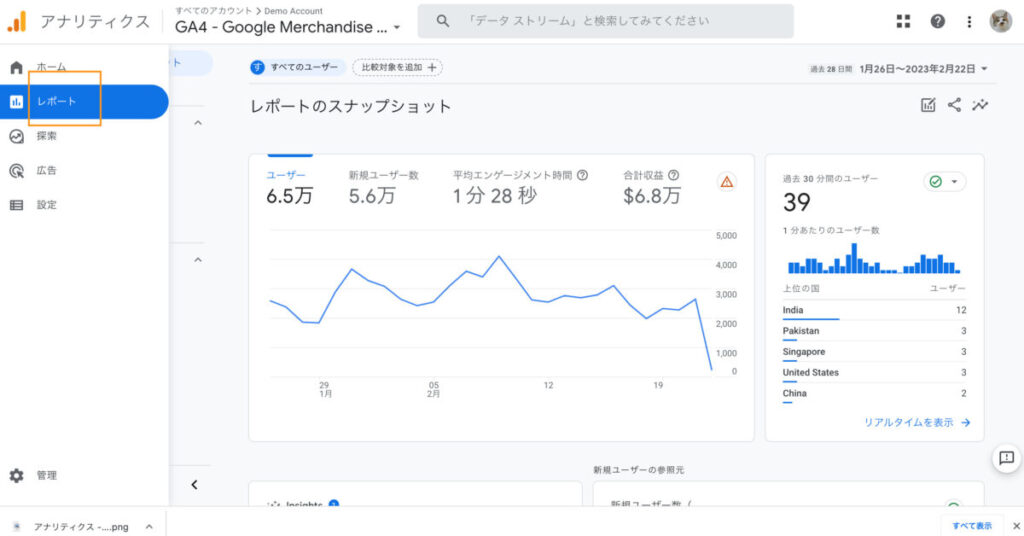
- 「収益化」→「概要」をクリックする
「収益化」→「概要」をクリックする
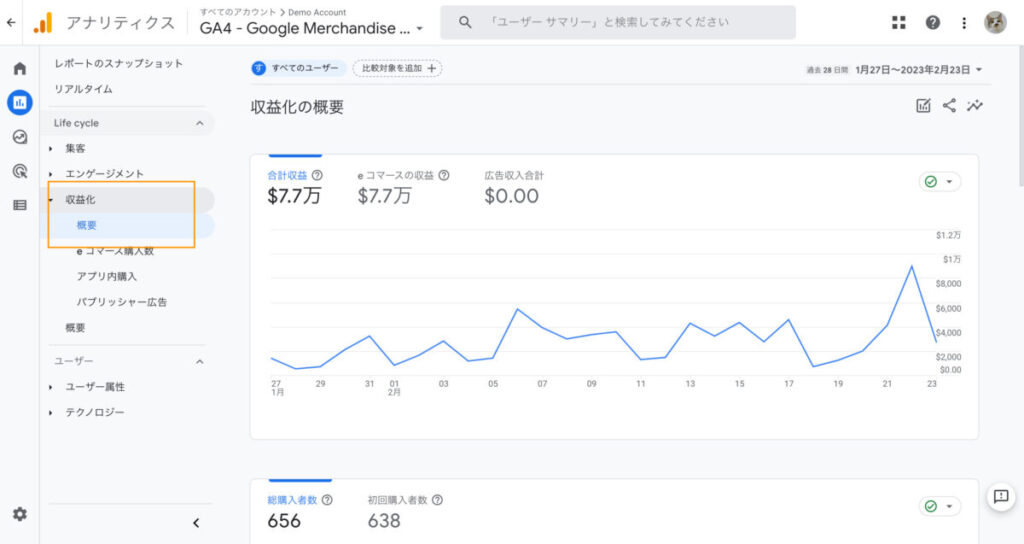
- 合計収益金額などが表示される
合計収益額や総購入者数・ユーザーあたりの平均購入収益額・購入されたアイテムなどが表示される
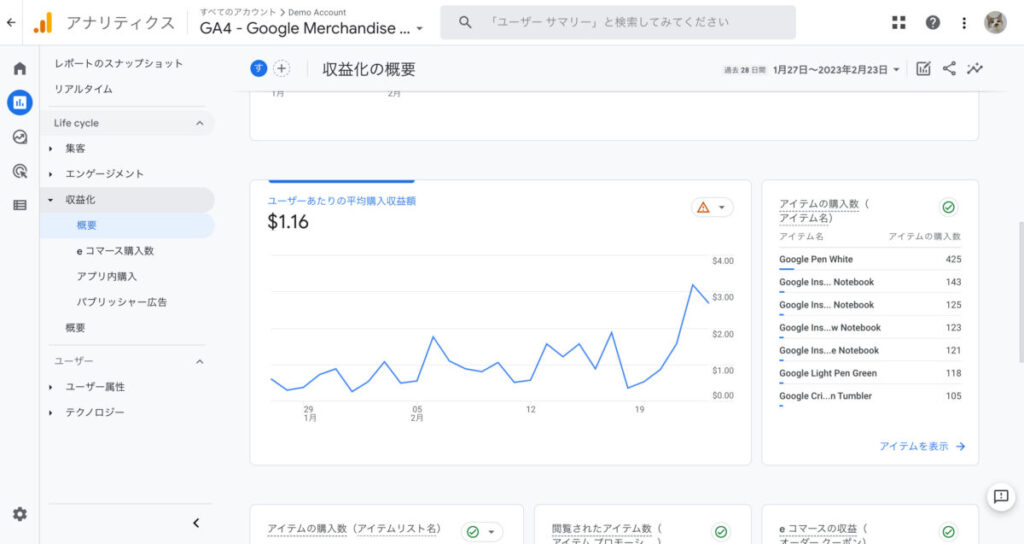
デモアカウントを削除する方法
Googleアナリティクス4のデモアカウントはいつでも削除できます(無料)。
また、いちど削除してもまた追加することも可能なので安心してください。
具体的な手順をみていきましょう。
- 「管理」をクリック
左側メニューの下側にある「管理」をクリックする
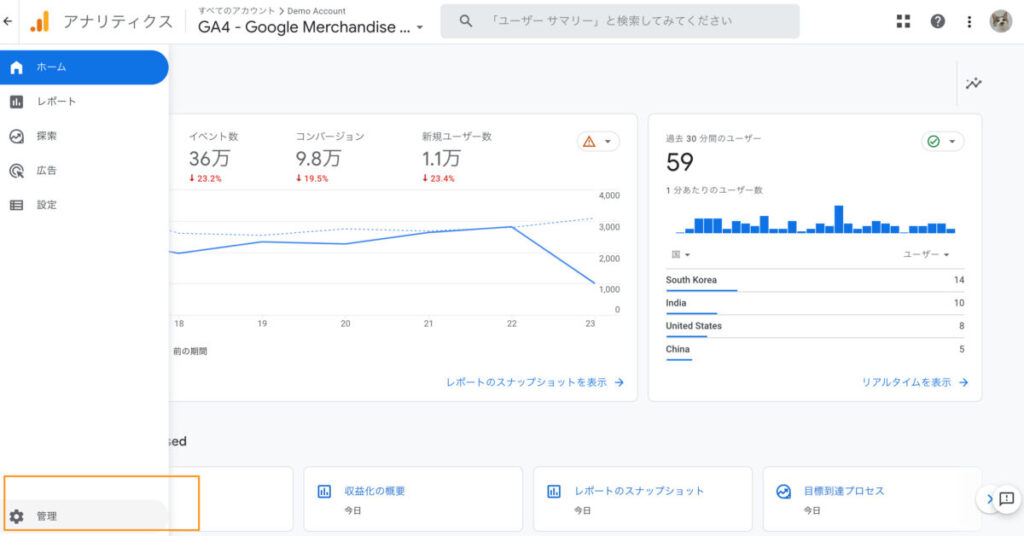
- 「アカウント」が「デモアカウント」になっていることを確認
アカウント名が「Demo Account(デモアカウント)」になっていることを確認する
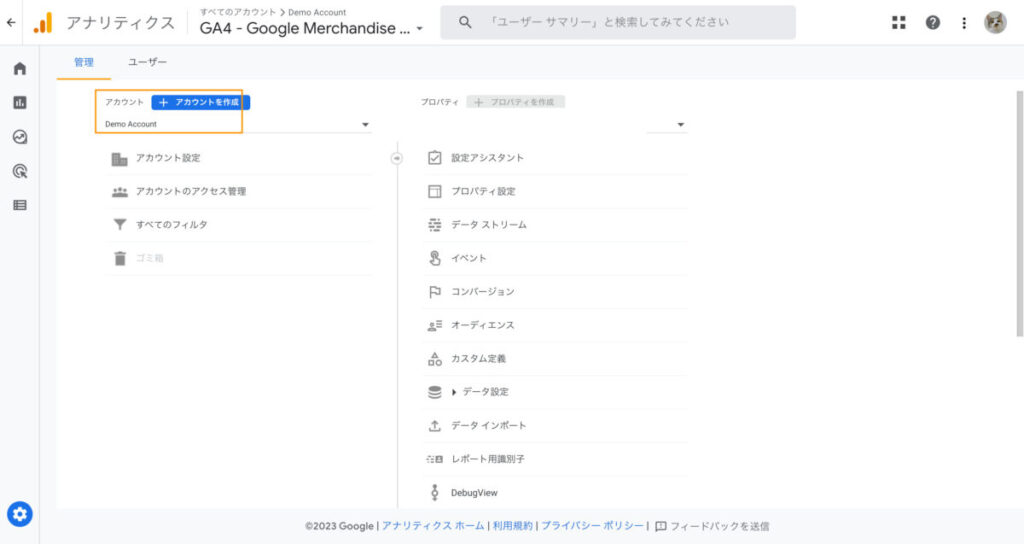
- 「アカウントのアクセス管理」で「ユーザー管理者」をクリックする
「アカウントのアクセス管理」をクリックするとアカウントの権限について説明が出る。
「自分を削除」をクリック→確認画面で「削除」をクリック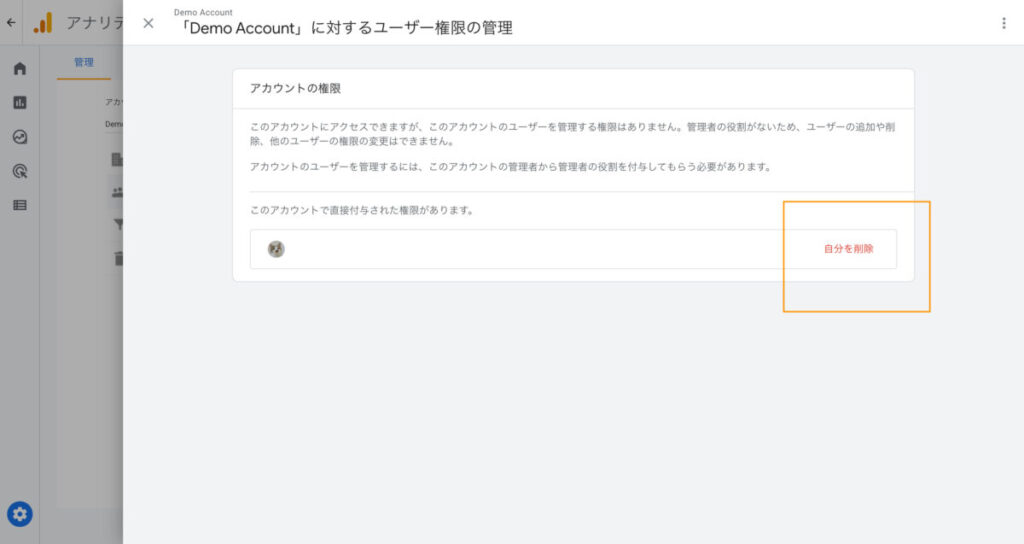
「権限がありません(お客様は対象のアカウント、プロパティ、またはビューにアクセスする権限がありません)」と表示されたらOKをクリックします。
これでデモアカウントの削除は完了です。
まとめ
今回はGoogleアナリティクス4のデモアカウントを追加する方法と、データを見る方法を説明しました。
デモアカウントを使えば、「使い心地はどうか」「本当に導入した方がいいのか」などを無料で確認できます。
この記事を参考に、ぜひGoogleアナリティクス4を触ってみてくださいね。
