「記事の執筆から投稿までの時間、どうすれば短くできる?」と悩んでいませんか?
忙しい個人事業主・ひとり社長がホームページ更新を続けるには効率化が重要です。
ライターとして4,000記事書いてきた私の結論は「Googleドキュメントを下書きとして使う」です。
今回は執筆時間の短縮につながるGoogleドキュメントの使い方を紹介します。
文字数を確認する方法
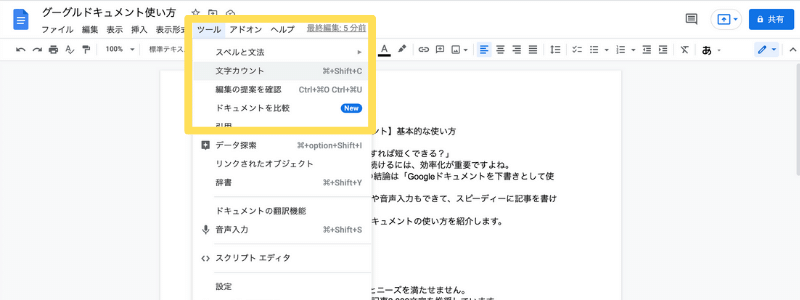
記事は「長すぎず、短すぎず」が重要。
長すぎると最後まで読まれず、短すぎるとニーズを満たせません。
おすすめは1記事あたり2,000〜3,000文字。

2,000文字なら、1見出しあたり約600文字 × 3見出しというイメージです。
Googleドキュメントでは常に文字数を表示できるので、執筆の目安になります。
ドキュメント全体の文字数を確認する
「ツール」→「文字カウント」を選択すると、Googleドキュメントに書かれている文字数が表示されます。

「入力中の文字数を表示」にチェックを入れると、常に表示されますよ。
タイトルの文字数を確認する
タイトルや見出しの文字数を確認したいときはその部分を選択してから、「ツール」→「文字カウント」をクリックします。
「入力中の文字数を表示」にチェックが入っている場合は、部分選択するだけで、左下に文字数が表示されます。

タイトルは28〜32文字、見出しは15〜22文字になるよう調整しましょう。
タブを開かずに検索する方法
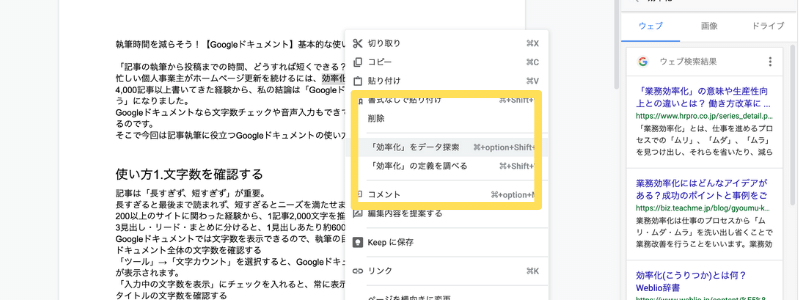
「データ探索機能」は、ノートPCを使っている人に嬉しい機能です。
漢字や単語の意味などを確認したいとき、新しいタブを開いていませんか?
タブが増えるとGoogleドキュメントが隠れてしまい、切り替えが面倒ですよね。
Googleドキュメント「データ探索機能」は、検索結果をドキュメント右側に表示してくれます。
新しいタブを開くことなく調べられるので、効率的に執筆できます。

Google検索はもちろん、画像検索・Googleドライブにも対応しているのが助かる!
外出先(オフライン)で編集する方法
移動中やカフェで休憩中、ちょっとしたスキマ時間を有効活用しませんか?
GoogleドキュメントはChrome拡張をインストールすると、オフラインでも編集・閲覧できるようになります。
具体的な手順はこちら。
- ネットに繋がっている環境でGoogle Chromeにアクセス
- 「Google オフライン ドキュメント」をインストール
- Google Driveの「設定」→「オフライン」にチェック、完了をクリック
- スマホアプリまたはGoogle Chromeからドキュメントを開く
スマホからの編集も自動保存される
オフライン設定をしておけば、いつでもどこでも編集できますよ。
音声で入力する方法

「疲れた!手を動かしたくない!」とやる気がないときでも、話すだけならハードルは低いですよね。
Googleドキュメントの音声入力機能は、PCに向けて話した言葉を書き起こしてくれます。
- 「ツール」→「音声入力」をクリック
- 表示されたマイクをクリック
- PCに向かって話しかける
- テキストとして入力される
スマホからの編集も自動保存される

精度・速度はそれなりですが、下書きとして使うには十分でしょう。
WordPressに装飾を反映させる方法

WordPressで記事を装飾するのって、結構めんどくさいんですよね。
ツールバーから希望の装飾を探したり、HTMLのコードを書いたり…。
実は、Googleドキュメントの一部の装飾はWordPressに引き継がれます。
- 見出し
- 箇条書き
- 太字
- 斜体
- リンク
- 画像
- 表
Googleドキュメントで記事が書けたらすべてを選択してコピー、WordPressのエディター画面にペーストすればOK!
基本的な装飾は反映されているので、最後の仕上げをして記事を公開しましょう。
WordPress上での作業時間がグンと少なくなりますよ。
まとめ
今回は執筆時間の短縮につながるGoogleドキュメントの使い方を紹介しました。
- 文字数を確認する
- タブを開かずに検索する
- 外出先(オフライン)で編集する
- 音声で入力する
- WordPressに装飾を反映させる
Googleドキュメントを最大限に活用すれば、記事を書く時間が短くなるでしょう。
