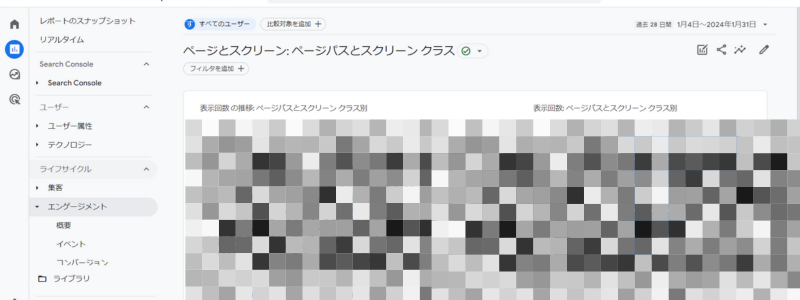「他の担当者にもGA4のデータを見せたい」「コンサルのGoogleアカウントからアクセスできるようにしたい」と考えている方へ。
この記事はGoogleアナリティクス4(GA4)のデータを共有する方法を、画像付きで丁寧に解説しています。設定方法から共有後の管理まで分かりやすく説明しますので、ぜひパフォーマンス改善に役立ててください。

リンキープス ライター兼コンサル
これまで書いた記事は2,500以上、上位10位以内 獲得多数。
「ウェブ解析士」の資格を持っているため、執筆から検証まですばやくPDCAを回せます。
集客・売上UPのため、文章にとことんこだわります!
記事で悩んでいる方はぜひご相談ください。
GA4にユーザーを追加せずに共有する方法
「GA4のデータを共有するにはユーザーを追加しなければいけない」と思っていませんか?実は、わざわざユーザーを追加せずとも、データをエクスポート(ダウンロード)する形で共有可能です。
特定のデータを簡単に共有したい場合や、一度きりのデータ共有を行いたい場合はエクスポートで十分です。情報漏洩の心配が少なく、手軽に行えるのがメリットですね。
ここからは標準レポートと探索レポートに分けて、エクスポートする手順を紹介します。
標準レポートはデフォルトで表示されているレポートです。例えば「ページとスクリーン」「ランディング ページ」などのレポートです。
一方、探索レポートは「探索」から作ったレポートのことです。自分でカスタマイズしたことないよ!という方は探索レポートはまだないということです。
標準レポートをエクスポートして共有する方法
GA4標準レポートをエクスポートして共有する手順を説明します。現在の状況をざっくり伝えたいのであれば「ページとスクリーン」を見せるだけでも十分だったりします。
- 共有したい標準レポートを表示
- 「共有」ボタンをクリック
レポート画面の右上にある「共有」ボタンをクリック。「ファイルをダウンロード」を選ぶ。
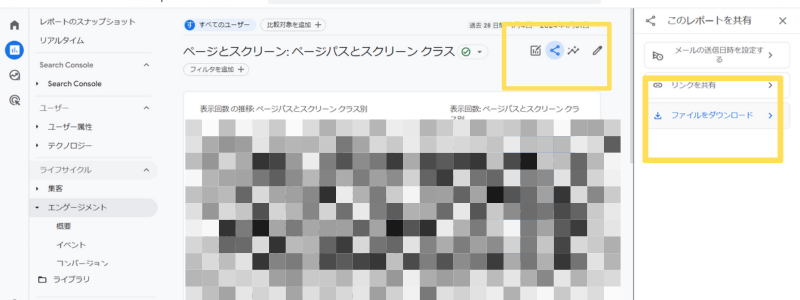
- ダウンロード形式を選択
ダウンロード形式として、PDFまたはCSV形式を選ぶ。ダウンロードされたファイルは、通常ダウンロードフォルダに保存される。
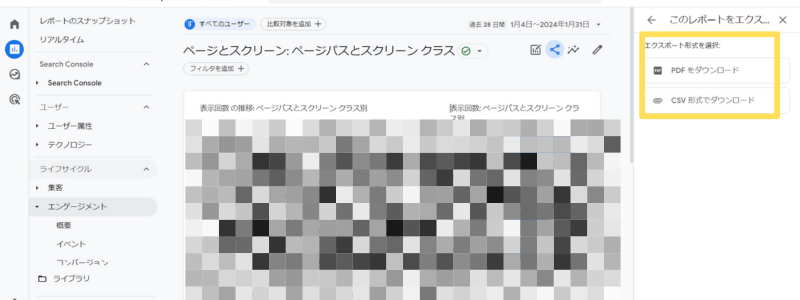
探索レポートをエクスポートして共有する方法
探索レポートは作成した本人のみが閲覧できる設定になっていますが、エクスポートして他者と共有することも可能です。
- 共有したい探索レポートを表示
Googleアナリティクスにログイン。左側のメニューから「探索」を選択する。データを共有したい探索レポートを表示させる。
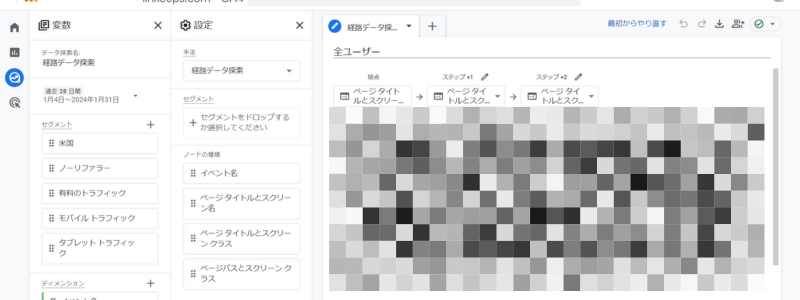
- 「データのエクスポート」をクリック
画面右上にある「データのエクスポート(↓アイコン)」をクリック。
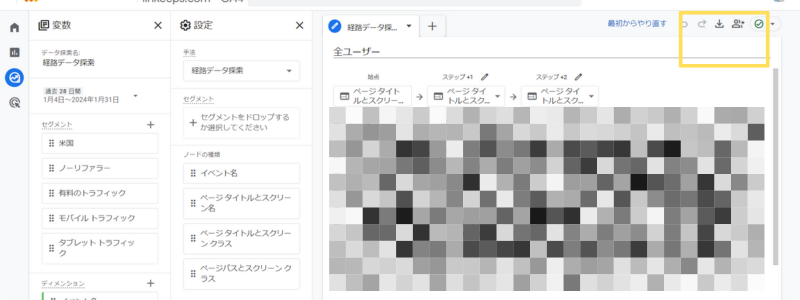
- ダウンロード形式を選択
ダウンロード形式として、以下から選ぶ。
- Google スプレッドシート
- TSV
- CSV
- PDF(すべてのタブ)
「PDF」「PDF(すべてのタブ)」の選択肢しかない場合あり
ダウンロードされたファイルは、通常ダウンロードフォルダに保存される。
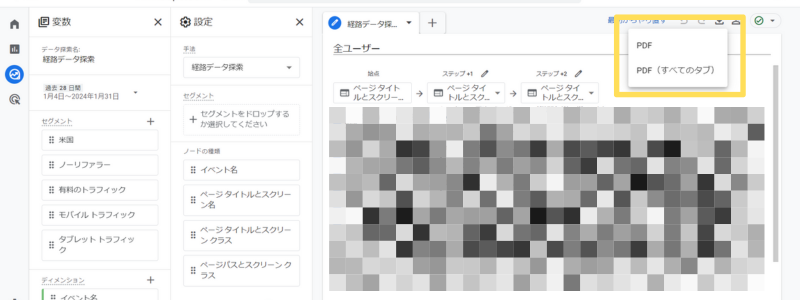
(準備編)GA4にユーザーを追加する設定方法
GA4では、ユーザーのGoogleアカウント(メールアドレス)を使ってアクセス権を設定します。ここで注意しなければいけないのが閲覧権限です。
GA4のアカウント構成は「アカウント > プロパティ > データストリーム」という階層になっており、アカウントやプロパティレベルで閲覧権限を設定できます。
すべてのデータを共有したい時はアカウントのアクセス権限を与えてもいいのですが、情報漏洩のリスクが上がってしまいます。一部のデータで十分な場合はプロパティを選んだほうが安全です。
ここからは「アカウント全体を共有する場合」と「特定のプロパティのみ共有する場合」に分けて手順を説明していきます。
アカウント全体を共有するための設定
アカウントレベルの権限を設定すると、アカウント内のすべてのプロパティデータにアクセスできるようになります。複数のプロパティを管理している場合に便利です。
共有を行うには、以下の手順を踏みます。
- 「アカウントのアクセス管理」を選択
「管理者権限」を持つアカウントでGoogleアナリティクスにログインする。画面左下「管理(歯車アイコン)」→「アカウントのアクセス管理」をクリックする。
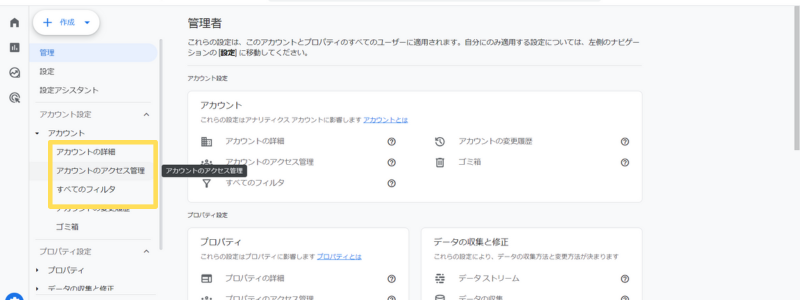
- ユーザーを追加する
画面右上の「+」アイコンをクリック、「ユーザーを追加」を選択。
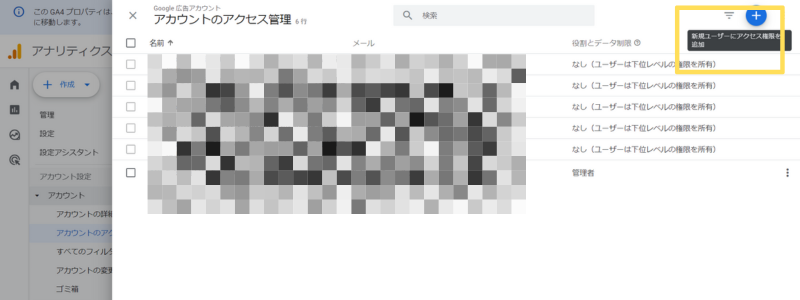
メールアドレス欄に共有したいユーザーのGoogleアカウントを入力する。
「新規ユーザーにメールで通知する」にチェックを入れると、設定完了後、相手に通知メールが送られる。
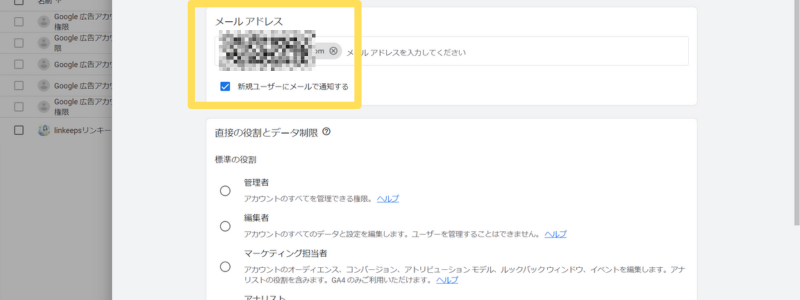
- 権限を選択する
相手に付与する役割(権限)を選択する。
- 管理者
- 編集者
- マーケティング担当者
- アナリスト
- 閲覧者
アクセス解析のみを外部に依頼する場合は「閲覧者(読み込み専用)」、編集作業も依頼する場合は「アナリスト」でよい。
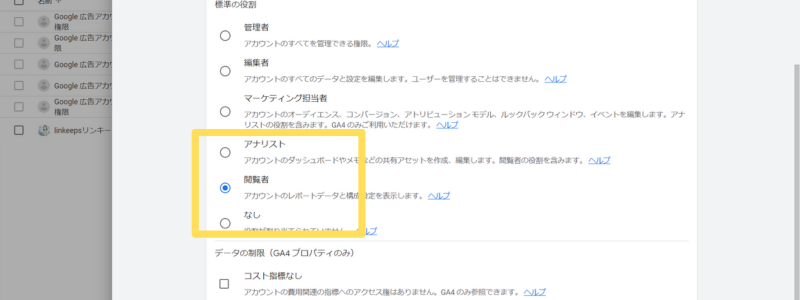
- 「追加」をクリック
役割を選択したら「追加」をクリックする。
メール通知にチェックが入っている場合は相手にメールが届く。メールタイトル:Google アナリティクス アカウントへのアクセスが許可されました
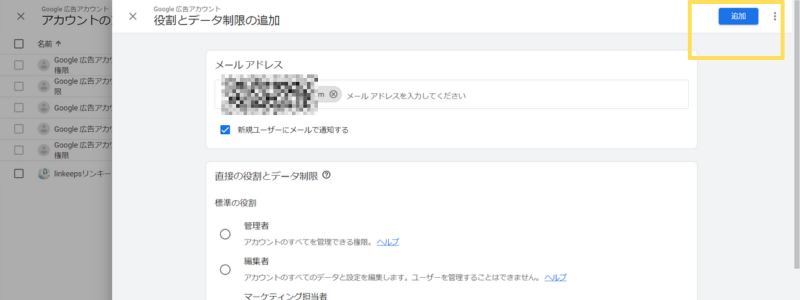
特定プロパティのみを共有するための設定
GA4では、アカウント全体ではなく特定のプロパティだけを共有することも可能です。プロパティごとに異なるチームや担当者に対し、必要なデータのみを提供したい場合に適しています。
手順を見ていきましょう。
- 「プロパティのアクセス管理」をクリック
- ユーザーを追加する
画面右上の「+」アイコンをクリック、「ユーザーを追加」を選択。
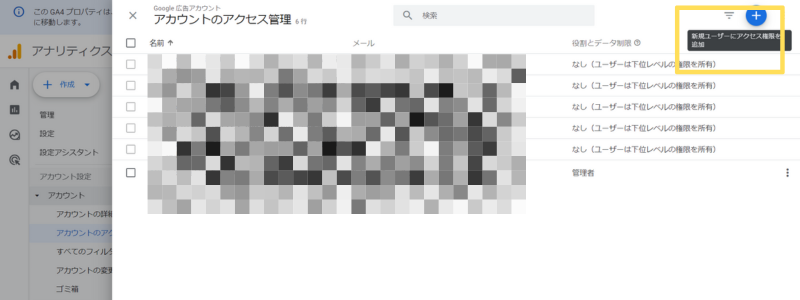
メールアドレス欄に共有したいユーザーのGoogleアカウントを入力する。
「新規ユーザーにメールで通知する」にチェックを入れると、設定完了後、相手に通知メールが送られる。
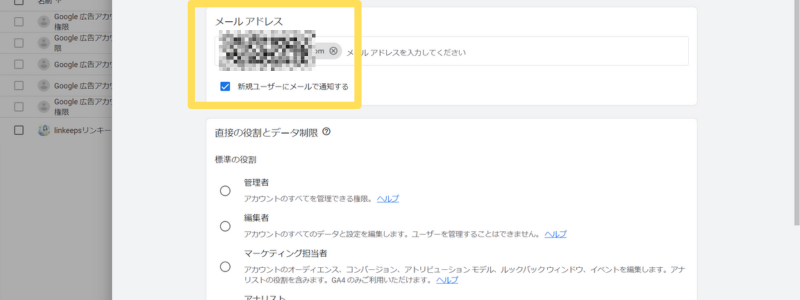
- 権限を選択する
相手に付与する役割(権限)を選択する。
- 管理者
- 編集者
- マーケティング担当者
- アナリスト
- 閲覧者
アクセス解析のみを外部に依頼する場合は「閲覧者(読み込み専用)」、編集作業も依頼する場合は「アナリスト」でよい。
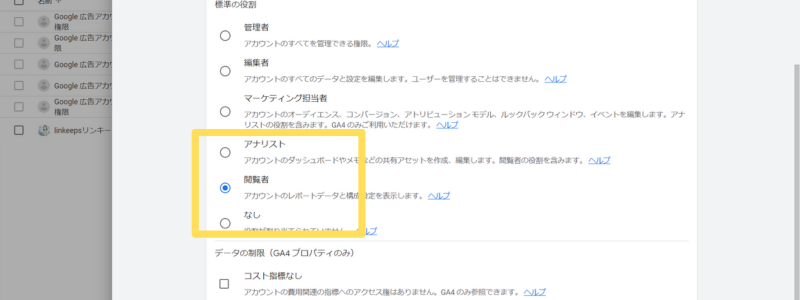
- 「追加」をクリック
役割を選択したら「追加」をクリックする。メール通知にチェックが入っている場合は相手にメールが届く。メールタイトル:Google アナリティクス アカウントへのアクセスが許可されました
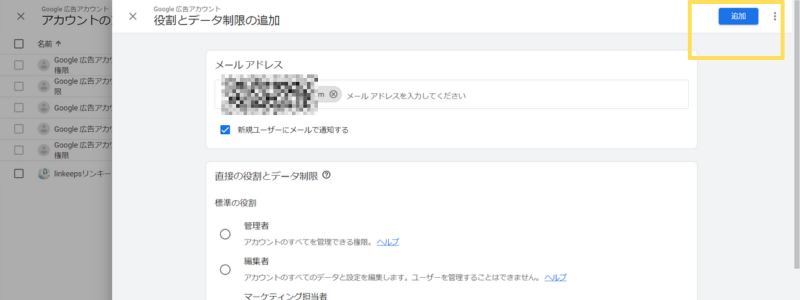
(実践編)GA4にユーザーを追加して共有する方法
GA4でユーザーを追加すると、相手のPC上でデータを閲覧できるようになります。ここからは、具体的な3つの共有方法について説明します。
- 共有リンクを作成する方法
- メールで自動送信する方法
- 探索レポートを共有する方法
共有リンクを作成する方法
標準レポートを共有したいならリンク共有が便利です。専用URLを作って、相手に送るだけです。
- 共有したい標準レポートを表示
- 「リンクを共有」を選択
右上にある「共有」ボタンをクリックし「リンクを共有」を選択。
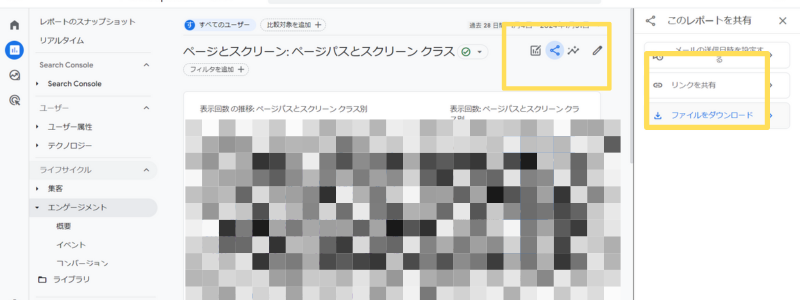
リンクURLが生成される。「リンクのコピー」をクリックし、共有したいユーザーに送る。
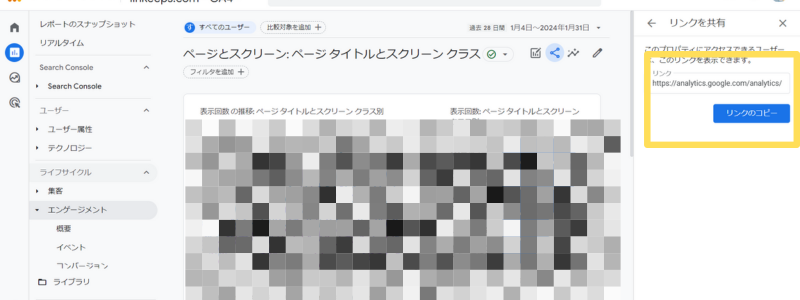
- 相手はリンクからアクセスする
リンクを受け取ったユーザーは、そのリンクを通じてレポートにアクセスできるようになる。
メールで自動送信する方法
GA4では、レポートをメールで自動送信できます。「月1回」「毎週」など定期的にアクセス解析したい場合はこちらの方法が向いています。
- 共有したい標準レポートを表示
- 「メールで送信」を選択
画面右上「共有」ボタンをクリック。「メールの送信日時を設定する」を選択する。
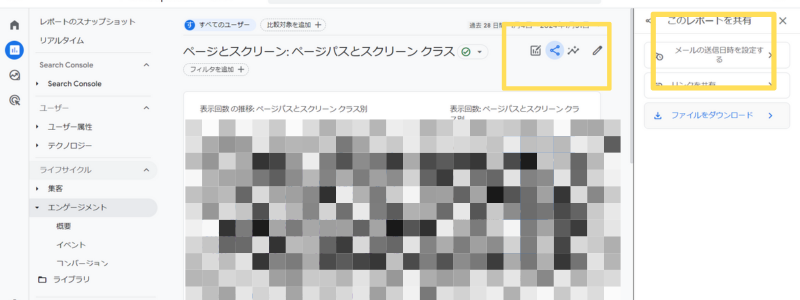
- ユーザー・日時や頻度を設定する
受信者リストをクリックすると、管理者や追加済みのユーザーが表示される。送りたい相手を選択。レポート名や説明はデフォルトのままで(入力しなくて)よい。
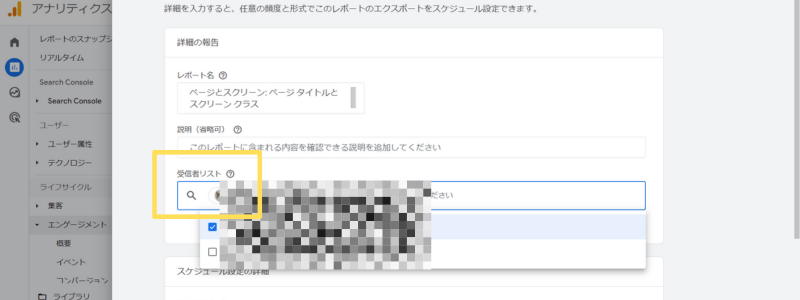
日付・頻度・有効期限・レポート形式・言語を設定する。特にこだわりがなければデフォルトのままでもよい。
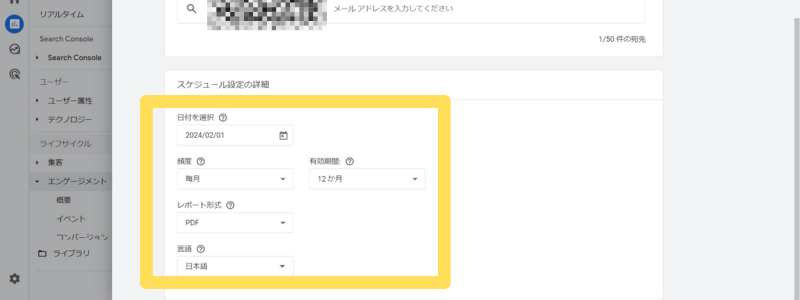
- 「保存」をクリック
設定が完了したら「保存」をクリック。定期的にレポートがメールで自動送信される。
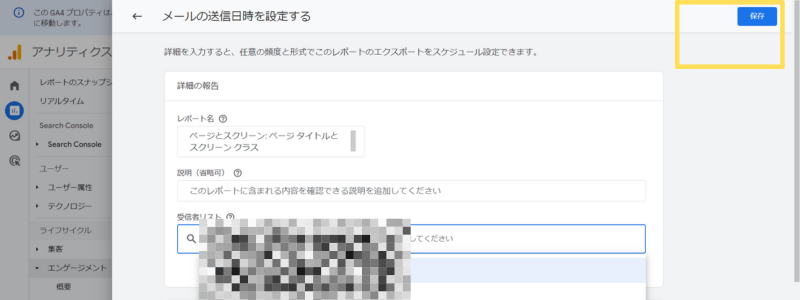
設定変更・削除したい場合は「管理」→「プロパティ」→「メールの送信スケジュール」から可能。
探索レポートを共有する方法
探索レポートはデフォルトでは作成者のみ閲覧可能ですが、事前に追加しておいたユーザーも閲覧できます。
- 共有したい探索レポートを表示
Googleアナリティクスにログイン。左側メニュー「探索」を選択、データを共有したい探索レポートを表示させる。
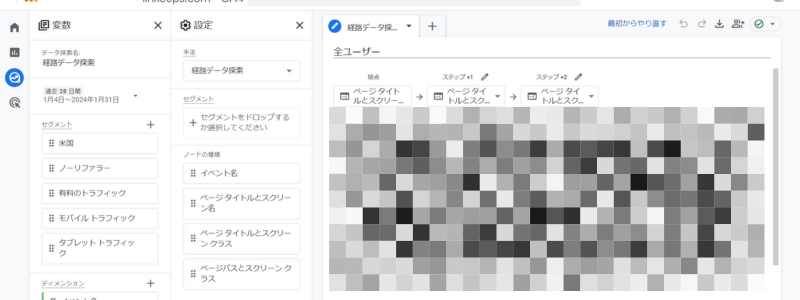
- 「共有」をクリック
画面右上「データ探索を共有します(人間アイコン)」ボタンをクリックする。
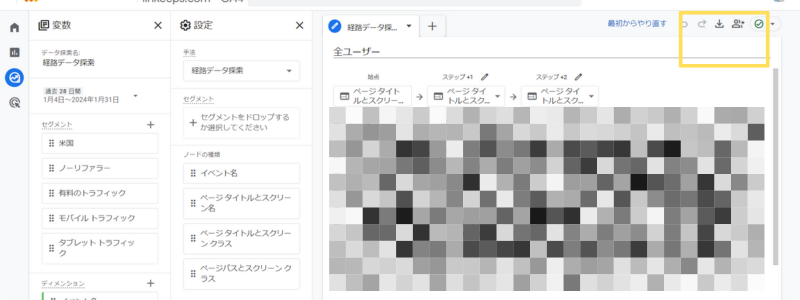
「読み取り専用モードで共有されます」といった確認画面が表示されたら「共有」をクリック。
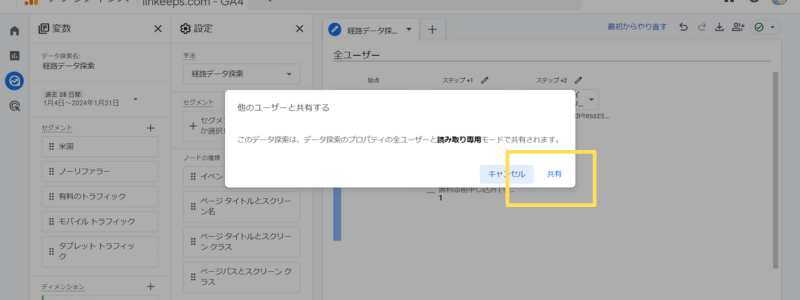
- 相手の「データ探索」ページに表示される
共有された側のユーザーは、自分の「データ探索」ページで共有された探索レポートを確認できるようになる。ただし、共有されたレポートは閲覧権限のみであり、編集はできない。編集したい場合はレポートを「複製」して利用する。
探索レポートの共有を解除したい場合は再度「人間アイコン」をクリックする。「他のユーザーと共有されなくなります。」といった確認画面が出てきたら「確定」をクリック。
GA4に追加したユーザーを削除する方法
組織内の役割変更やプロジェクトの終了など状況が変わった際には、アクセス権を見直ししましょう。データの安全性を維持し、管理を効率的に行うためです。
ユーザーへのデータ共有を停止するには、アカウントまたはプロパティのアクセス管理機能を使います。
- アクセス管理をクリック
「管理者権限」を持つアカウントでGoogleアナリティクスにログインする。画面左下の「管理(歯車アイコン)」をクリック。アクセス権を取り消したい範囲に応じて、「アカウントのアクセス管理」または「プロパティのアクセス管理」を選択する。
今回は例としてプロパティのユーザーを削除する。
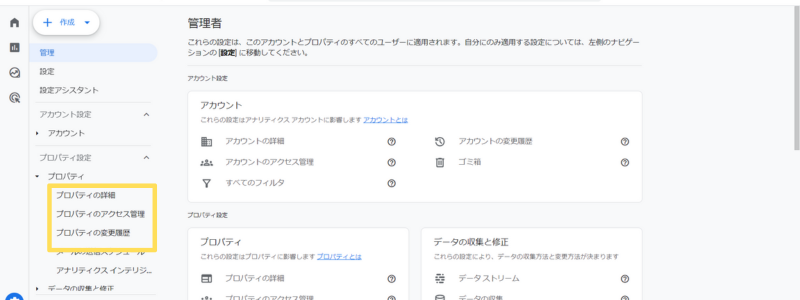
- 削除したいユーザーをクリック
権限を削除したいユーザーの名前(メールアドレス)の横にあるチェックボックスをクリックする。
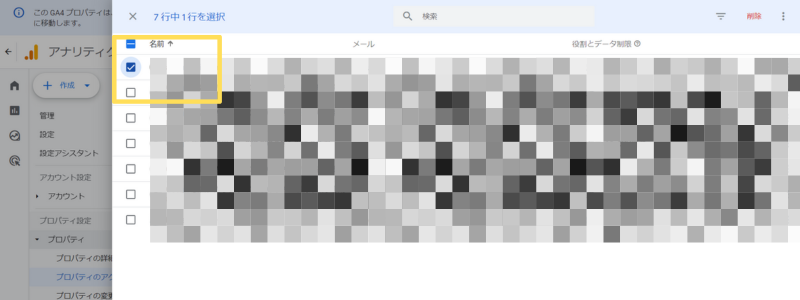
- 「削除」をクリック
右上「削除」をクリック。選択したユーザーのアクセス権限が取り消される。
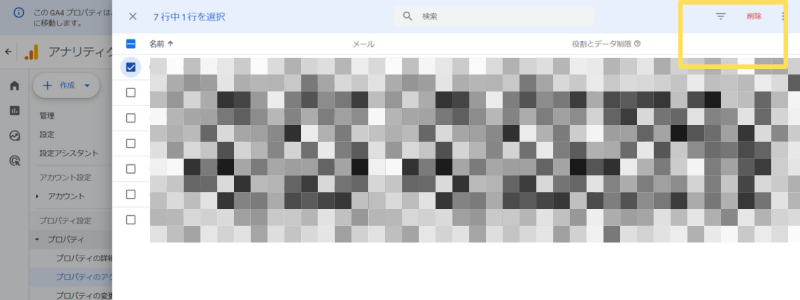
誤って必要なユーザーのアクセス権も削除しないよう注意。
GA4を共有する際の注意点
GA4でデータを共有する際、注意しておきたい点が2つあります。
- アカウントレベルではすべてのデータにアクセスできてしまう
- 必要なくなったらすぐに共有を停止する
データのセキュリティを維持するために、事前に知っておきましょう。
アカウントレベルでは全データにアクセス可
アカウントレベルでユーザーにアクセス権を追加すると、そのアカウント内にあるすべてのプロパティに対してアクセスを許可することを意味します。本当にすべてのデータを閲覧させてよい相手なのか、慎重に判断してください。
一部のプロパティのみを共有したい場合は「プロパティのアクセス管理」を利用しましょう。
必要なくなったら共有を停止する
共有設定は、ビジネスの状況や組織内の役割変更に応じて随時見直しを行いましょう。共有設定を放置していると、情報漏洩のリスクが高まります。
例えば、社内の担当者が変更になった場合やSEOコンサルティング会社との契約が終了した場合など、共有が不要になった時点で迅速にアクセス権を停止します。
GA4共有に関してよくある質問
- Qなぜか共有できない。理由はなんですか?
- Q権限の種類はどれを選べばいいですか?
- Q権限の種類を変えたい場合はどうすればいいですか?
- Qリンクを共有しても「見れない」と言われてしまいました。
まとめ
今回はGoogleアナリティクス4(GA4)のデータを共有する方法について詳しく解説しました。
難しそうに思えるかもしれませんが、一度ユーザーを追加しておけば、さまざまなレポートを相手が確認できるようになります。ただ概要を伝えたいだけなら、ユーザーを追加しなくてよい「エクスポート」もあります。
この記事を参考にチームメイトや専門家とデータを共有し、サイトの改善に取り組んでみてください。
GA4で特に注目したい指標は「エンゲージメント時間」です。こちら↓の記事で確認方法・改善方法を説明しているので、あわせてチェックしてみては?