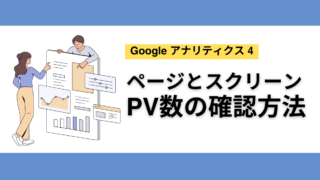GA4(Googleアナリティクス4)では、ユーザーの行動が「イベント」として計測されます。
GA4に不慣れな方にとっては、ユニバーサルアナリティクス(UA)との違いがわかりづらいこともあるかもしれません。
この記事では、「イベント」の定義、UAとの違いや具体的な種類、そして確認方法について、ウェブ解析士がわかりやすく解説します。

リンキープス ライター兼コンサル
これまで書いた記事は2,500以上、上位10位以内 獲得多数。
「ウェブ解析士」の資格を持っているため、執筆から検証まですばやくPDCAを回せます。
集客・売上UPのため、文章にとことんこだわります!
記事で悩んでいる方はぜひご相談ください。
GA4のイベントとは?
GA4における「イベント」とは、ユーザーがサイトやアプリ上で行う行動を記録するための単位です。具体的には、ページの閲覧やボタンのクリック、動画の再生などのアクションがイベントとして計測されます。
ユーザーがどのようにサイトを利用しているかを詳しく把握できるので、より効果的な改善策を見つけられるでしょう。
GA4とUAとの違い
ユニバーサルアナリティクス(UA)では「ページビュー」が基本的な計測単位でした。クリックやスクロールは特別な行動(イベント)として追加で計測されていました。
しかしGA4では、すべての行動が「イベント」として統一され、ページビューやクリック・スクロールなども同じカテゴリで扱われます。
GA4のイベントは大きく分けて4種類
GA4のイベントは、大きく4つの種類に分類されています。それぞれの種類に応じて、計測されるデータやその設定方法が異なります。
自動収集イベント
「自動収集イベント」は、Google アナリティクスをサイトやアプリに設定すると、自動的に収集されるイベントです。たとえば、ページビューや初回訪問、セッションの開始などが含まれます。
拡張計測機能イベント
「拡張計測機能イベント」は、Google アナリティクスの設定画面で「拡張計測機能」を有効にすると収集されるイベントです。
この機能をオンにすることで、ユーザーのスクロールや外部リンクのクリック、サイト内検索などより細かい行動を計測できます。
推奨イベント
「推奨イベント」は名前やパラメータが事前に定義されたイベントで、必要に応じて自分で実装します。例えば「purchase(購入)」や「login(ログイン)」などがあります。
カスタムイベント
「カスタムイベント」は、自分でパラメータなどを定義して実装するイベントです。例えば「確認ページを表示」「新機能を操作する」などを計測したい場合に使われます。
実装方法はサイトやアプリの測定手法によって異なり、専門家に依頼することになるかと思います。拡張計測機能イベントや推奨イベントに該当するものがないか、今一度確認してみてください。
GA4のイベント具体的な種類
ここからは知っておきたいイベントを具体的に紹介していきます。
page_view
「page_view」とは、ページが読み込まれた回数を示すイベントです。
人気のあるページやあまり閲覧されていないページが分かるため、サイトの動線設計やコンテンツの企画に役立ちます。
session_start
「session_start」とは、ユーザーがサイトに訪問し、セッションを開始したことを記録するイベントです。
セッションが切れてから再度訪問すると、新たに計測されます。
first_visit
「first_visit」は、ユーザーがサイトを初めて訪れた際に記録されるイベントです。新規ユーザーの増加状況や、初回訪問者がどのページに最初にアクセスするかを分析できます。
user_engagement
「user_engagement」とは、ページがフォアグラウンド(一番前に表示された状態)、またはフォーカス状態にある場合にカウントされるイベントです。
「すぐに離脱してしまうページ」など、ページごとのエンゲージメント状況を評価できます。UAでの「ページ滞在時間」に近い概念です。
scroll
「scroll」は、ページの90%までスクロールされた際に記録されるイベントです。記事が最後まで読まれているかを把握できるので、コンテンツの改善に役立てましょう。
form_start
「form_start」は、ユーザーがセッション中に初めてフォームを操作したことを記録するイベントです。なお、フォームの送信完了ではなく、入力の開始がトリガーとなります。
form_submit
「form_submit」は、ユーザーがフォームを送信した際に記録されるイベントです。コンバージョン率の向上に役立てることができます。
view_search_results
「view_search_results」は、ユーザーがサイト内で検索を行った際に記録されるイベントです。どんなキーワードで検索しているかを分析し、よりニーズに合った記事を作成しましょう。
click
「click」は、ユーザーがクリックをした際に記録されるイベントです。外部サイトへのリンクやSNSシェアボタンのクリック、電話番号のタップなどが含まれます。
file_download
「file_download」は、ファイルをダウンロードするリンクがクリックされた際に記録されるイベントです。ホワイトペーパーや資料のダウンロード状況を把握して、ユーザーの関心の高いコンテンツを分析しましょう。
GA4のイベントを確認する方法
GA4でイベントを確認するには標準レポートを使います。
このレポート上で「イベント名」ごとに、イベントが何回実行されたか、イベントを実行したユーザーが何人いたか、などが確認できます。
- 「レポート」をクリック
Google アナリティクスにログインし、左側の「レポート」をクリックします。
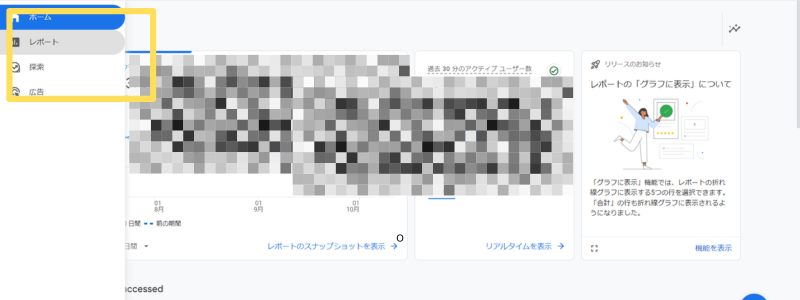
- 「エンゲージメント」→「イベント」をクリック
「ライフサイクル」→「エンゲージメント」レポート内にある「イベント」をクリックします。

- イベントの測定結果が表示
イベントごとに、イベント数・総ユーザー数・アクティブユーザーあたりのイベント数・合計収益が表示されます。
より詳しく見たいときはイベント名のリンクをクリックしてください。
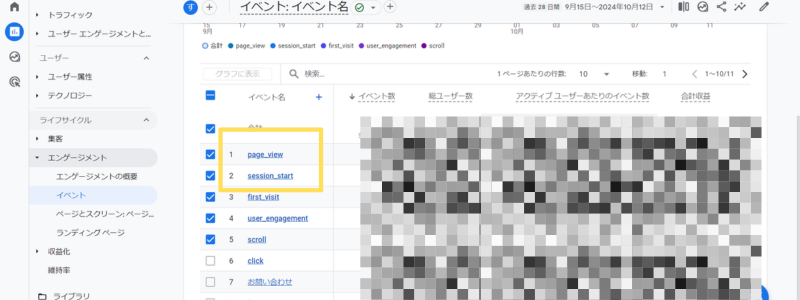
イベントが計測されていない場合
GA4のイベントが計測されていない場合は、拡張計測機能が無効になっている可能性があります。
- 「管理」 をクリック
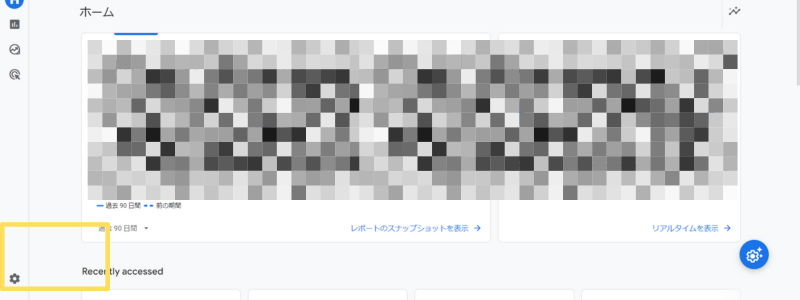
Google アナリティクスにログインし、左下の「管理(歯車マーク)」 をクリックします。
- 「データの収集と修正」→「データストリーム」
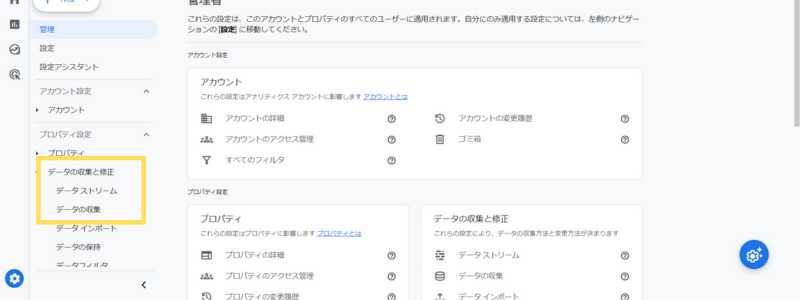
「データの収集と修正」→「データストリーム」をクリックします。
- データストリームを選択
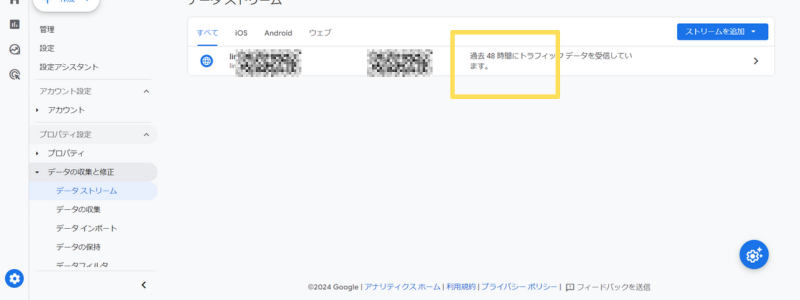
データストリームを選択(クリック)します。
- 拡張計測機能をオンにする
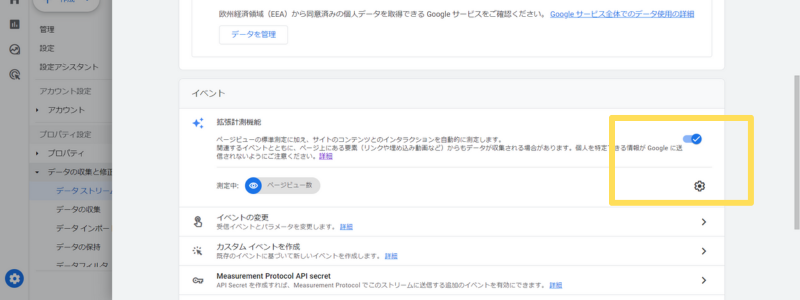
下にスクロールすると「イベント」欄に「拡張計測機能」が表示されています。ボタンをクリックし、オン状態にします。詳細を設定するために歯車マークをクリックします。
- 各指標をオンにする
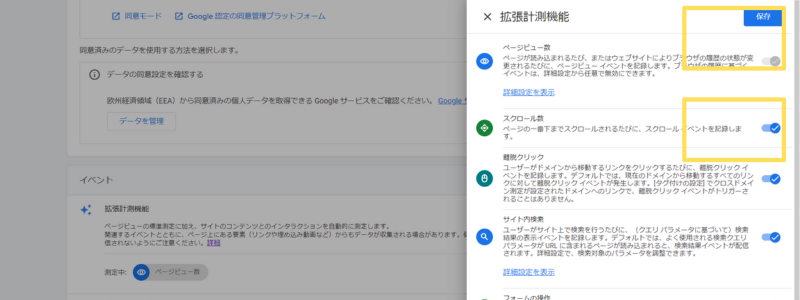
7つの指標それぞれ、オン・オフが設定できます。基本的にすべてオンにしてOKです。
オンにしたい場合はボタンをクリック(青色表示)します。一番上のページビュー数はデフォルトでオンになっているのでスルーします。
右上「保存」をクリックして、設定完了です。
拡張計測機能がオンになっていなかった方は、以下の記事もチェックしてみてください。導入後にしておきたい基本設定を解説しています。
まとめ
GA4では、すべての行動が「イベント」として統一され計測されます。初回訪問やエンゲージメントなどユーザーの行動をより詳細に分析できるので、とても便利です。
蓄積されたデータを活用して、ユーザーの行動に基づいた最適化を進めていきましょう。