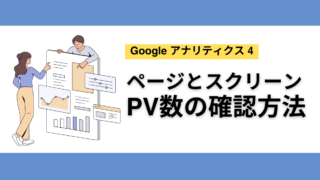Googleアナリティクス4に移行したはいいものの「さて、何から手をつければいいんだろう?」とお困りではありませんか?
この記事では、GA4を使い始めるにあたり、最初に行うべき設定を画像付きで紹介します。初心者の方でもつまづかないように分かりやすく解説していきますので、ひとつずつ設定してみてください。

リンキープス ライター兼コンサル
これまで書いた記事は2,500以上、上位10位以内 獲得多数。
「ウェブ解析士」の資格を持っているため、執筆から検証まですばやくPDCAを回せます。
集客・売上UPのため、文章にとことんこだわります!
記事で悩んでいる方はぜひご相談ください。
データ保持期間を長くする
GA4ではデータ保持期間を「2か月」と「14か月」から選べますが、デフォルト設定は2か月です。アクセス解析を本格的に始めたい場合は14か月に変更しましょう。
設定は「管理」→「データの保持」から簡単に変更できます。
- 「管理」 をクリック
- 「データの収集と修正」→「データの保持」
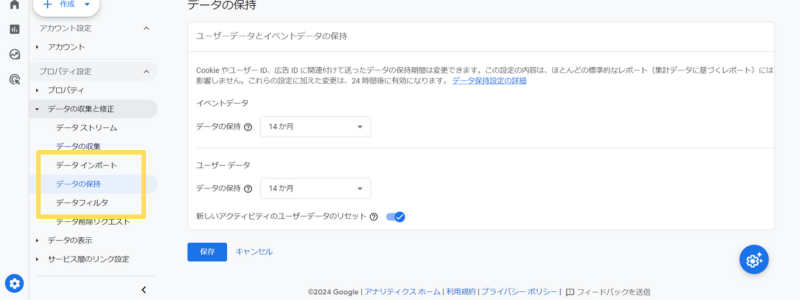
「データの収集と修正」→「データの保持」をクリックします。
- 「14か月」を選択して保存
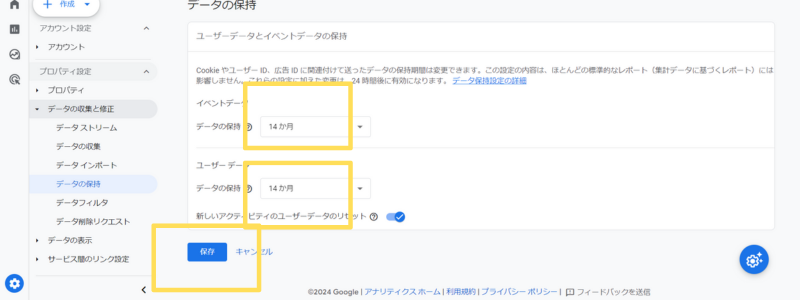
イベントデータ・ユーザーデータともに「14か月」を選択します。「保存」をクリックします。
関係者を計測しないようにする
自社サイトにアクセスする際、自分たちのアクセスデータが解析結果に影響を与えてしまうのは避けたいですよね。内部トラフィックの除外設定を行うと、社内ユーザーや社外ベンダーのアクセスを計測から除外できます。
- 「管理」 をクリック
- 「データの収集と修正」→「データストリーム」
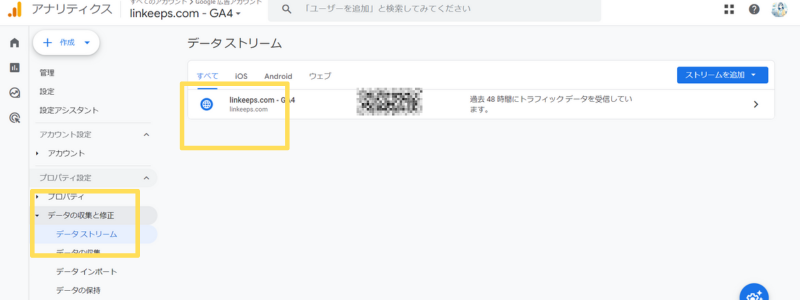
「データの収集と修正」→「データストリーム」をクリックします。該当のストリームをクリックします。
- 「タグ設定を行う」
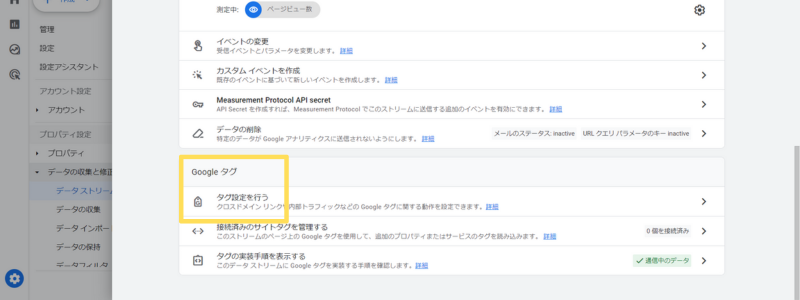
少し下にスクロールして「Googleタグ」の「タグ設定を行う」をクリックします。
- 「もっと見る」→「内部トラフィックの定義」
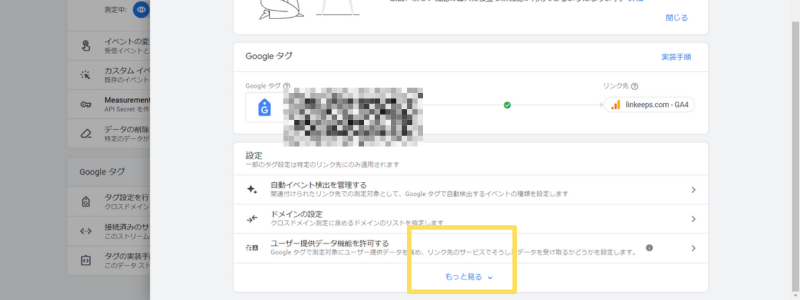
少し下にスクロールして「設定」の「もっと見る」をクリックします。「内部トラフィックの定義」が表示されるのでクリックします。
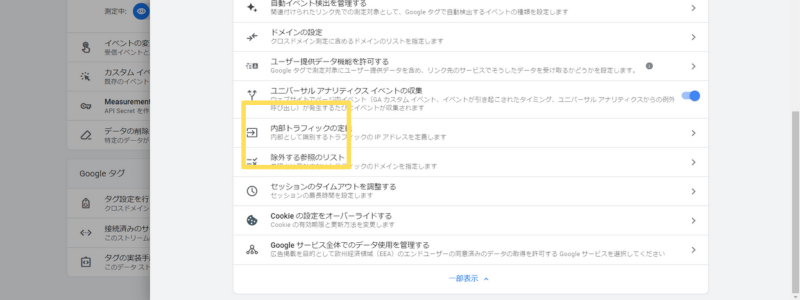
- 除外したいIPアドレスを入力する
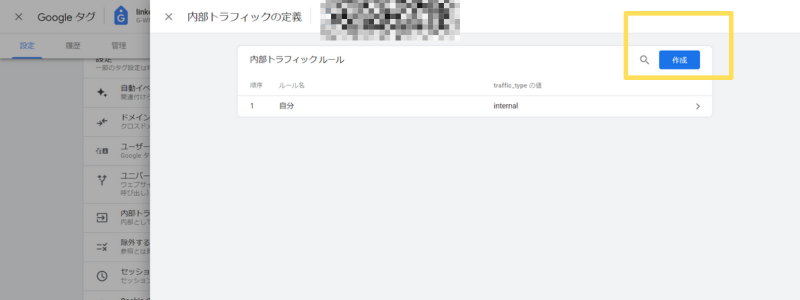
「作成」をクリックします。詳細設定を入力します。
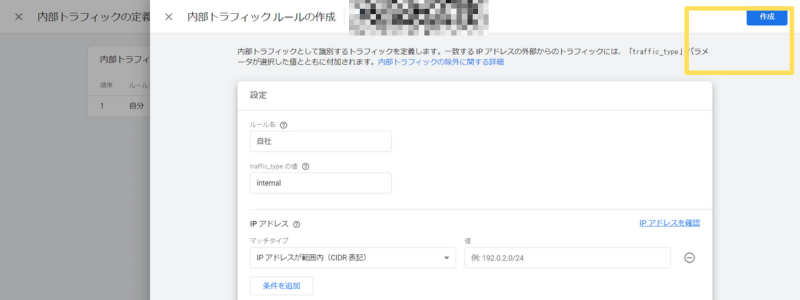
- ルール名:自社、自分など分かりやすい名前
- traffic_type の値:デフォルトの「internal」でOK
- IPアドレス:おすすめは「IPアドレスが次と等しい」とし、IPアドレスを入力
「作成」をクリックします。これでルールは登録できたのですが、まだ反映(除外)はされないので注意してください。
- 「フィルタを作成」をクリック
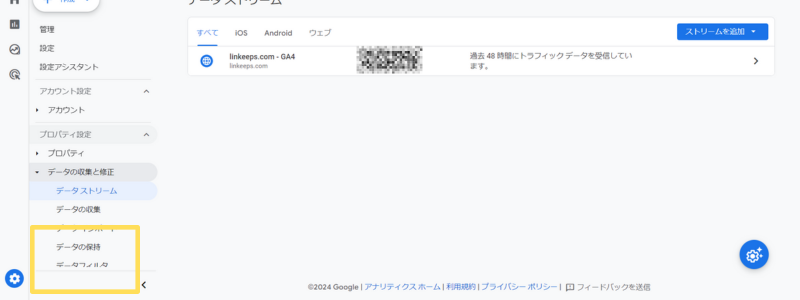
「管理」の「データの収集と修正」→「データフィルタ」をクリックします。「フィルタを作成」をクリックします。
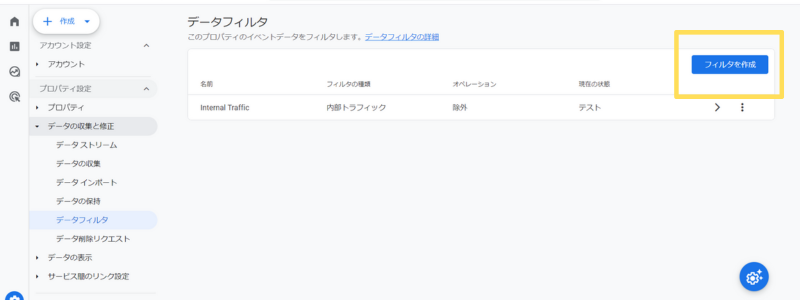
- 「内部トラフィック」を選択
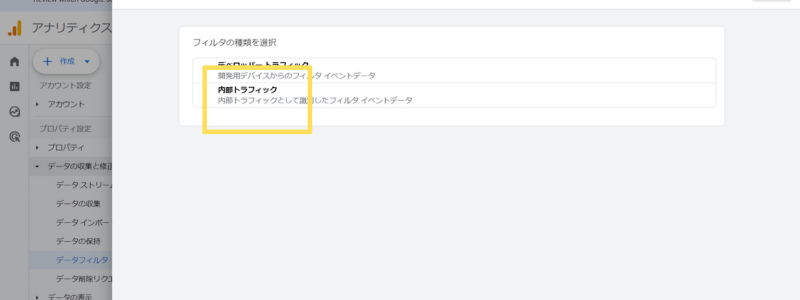
フィルタの種類の選択画面が出るので、「内部トラフィック」をクリックします。
- フィルタを有効にする
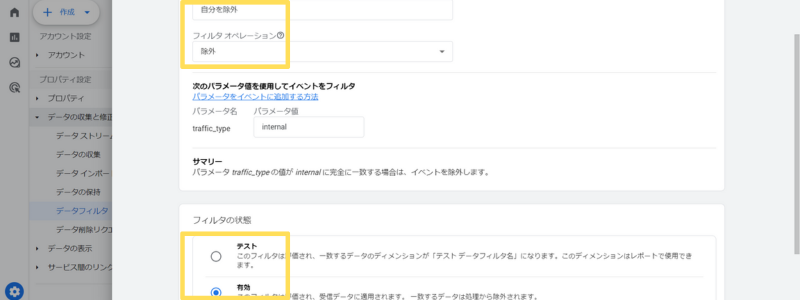
データフィルタ名に「自分を除外」など分かりやすい名前を入力しましょう。フィルタの状態を「有効」を選択し、右上「作成」ボタンをクリックします。
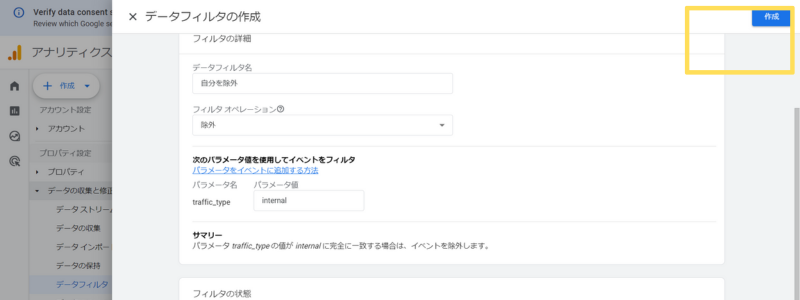
これでより正確なデータ分析が可能になります!
サーチコンソールと連携する
GoogleサーチコンソールとGA4を連携させると、SEO分析が格段に便利になります。連携後は「レポート」→「Search Console」から検索クエリなどが確認できます。
- 検索クエリ
- クリック数
- 表示回数
- 平均掲載順位
わざわざサーチコンソールを開かなくていいのでラクです!
連携のやり方は簡単。「Search Console のリンク」から「リンク」を選択し、プロパティを関連付けるだけ。
- 「管理」 をクリック
- 「サービス間のリンク設定」→「Search Console のリンク」
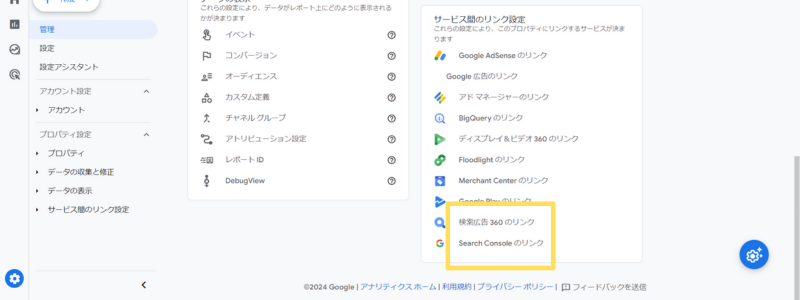
「サービス間のリンク設定」→「Search Console のリンク」をクリックします。
- 「リンク」からアカウントを選択
右上の「リンク」をクリックします。※以下の画像はすでに設定済みなのでボタンが押せない状態になっています。
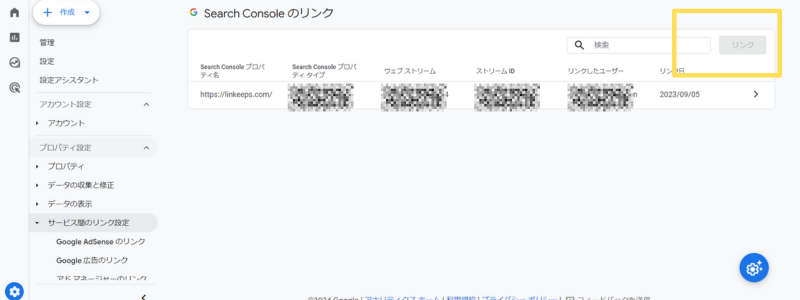
サーチコンソールプロパティの確認済みオーナーならアカウントを選択できます。「確認」→「次へ」→ウェブデータ ストリームを選択します。「次へ」→「送信」をクリックします。
これで検索トラフィックの情報をGA4で直接確認できるようになりますよ。
Googleシグナルを有効にする
ユーザーの年齢や性別・興味のある分野といった情報を知るためには、Googleシグナルを有効にする必要があります。
Googleシグナルとは、複数の端末を使っていても、Googleアカウントでログインしていれば1人のユーザーとしてカウントする機能です。
これまではPC・スマホ・タブレットでアクセスすると、それぞれ異なるユーザーとして計測されていました。GA4では、Googleシグナルのおかげでより正確にアクセス解析できるという訳です。
- 「管理」 をクリック
- 「データの収集と修正」→「データ収集」
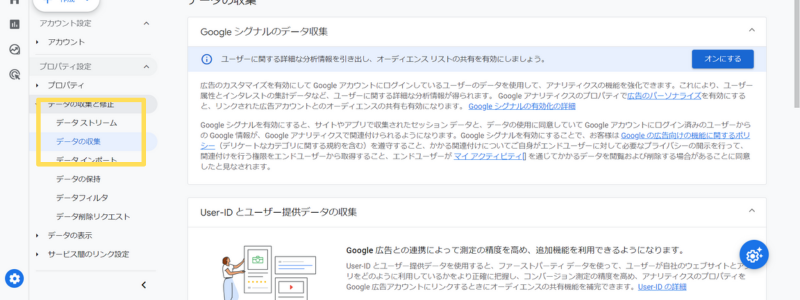
「データの収集と修正」→「データ収集」をクリックします。
- 「Google シグナルのデータ収集」を「オンにする」
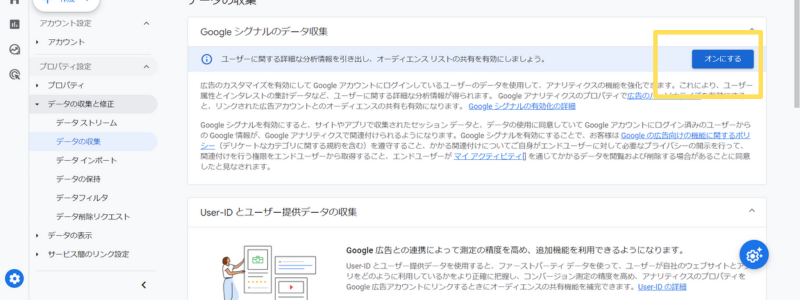
「Google シグナルのデータ収集」の横にある「オンにする」をクリックします。確認画面が出るので「オンにする」をクリックします。これで有効化になりました。
注意有効化すると、Google アナリティクスの広告向け機能に関するポリシー要件に同意したとみなされます。サイトのプライバシーポリシーに情報の使用方法やオプトアウト方法などを記載してください。
拡張計測機能を有効にする
拡張計測機能を使えば、サイトのユーザー行動をより詳細に追跡できるようになります。「どれくらいの人が実際に読んでいるんだろう?」そんな疑問に、ページのスクロールやクリックといった行動をもとに分析可能になるのです。
- ページビュー:ページが読み込まれた
- スクロール数:ページの最下部(90%)までスクロールした
- 離脱クリック:閲覧しているドメインから別のドメインに移動した
- サイト内検索:検索結果ページが表示された
- 動画エンゲージメント:視聴開始から進捗度合、視聴完了
- ファイルのダウンロード:ファイル(動画・音声など)へのリンクをクリック
- フォームの操作:フォームに入力した、フォームを送信した
デフォルトでオンになっている場合もありますが、念のため確認しておくとよいでしょう。ユーザーのサイト内行動を細かく把握し、コンテンツ改善やマーケティング戦略の策定に役立ててください。
- 「管理」 をクリック
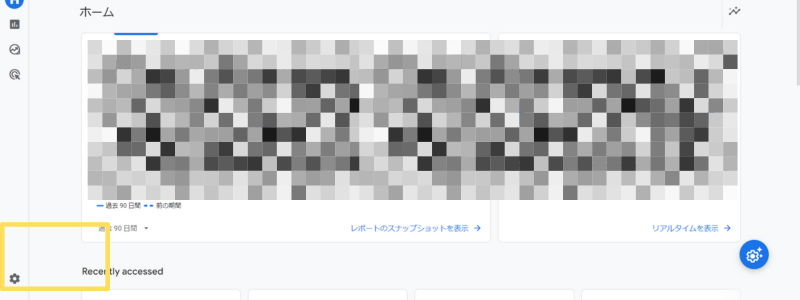
Google アナリティクスにログインし、左下の「管理(歯車マーク)」 をクリックします。
- 「データの収集と修正」→「データストリーム」
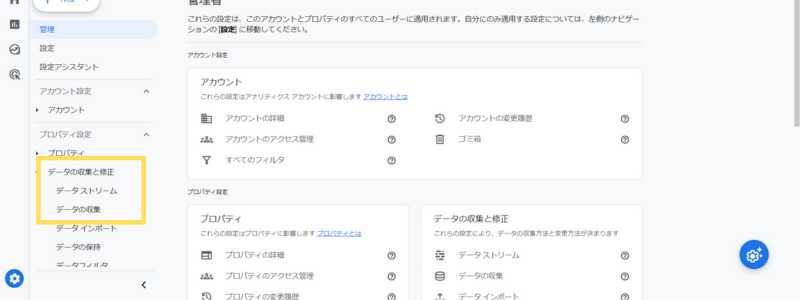
「データの収集と修正」→「データストリーム」をクリックします。
- データストリームを選択
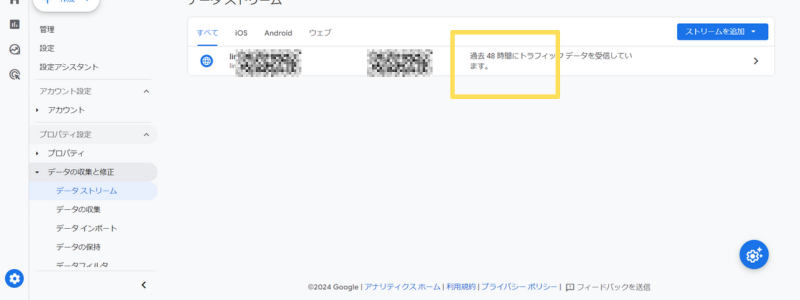
データストリームを選択(クリック)します。
- 拡張計測機能をオンにする
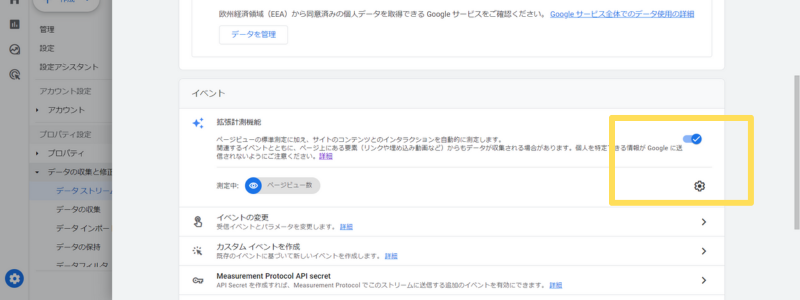
下にスクロールすると「イベント」欄に「拡張計測機能」が表示されています。ボタンをクリックし、オン状態にします。詳細を設定するために歯車マークをクリックします。
- 各指標をオンにする
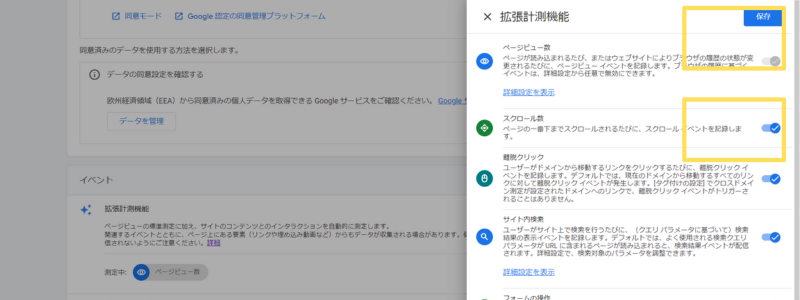
7つの指標それぞれ、オン・オフが設定できます。基本的にすべてオンにしてOKです。
オンにしたい場合はボタンをクリック(青色表示)します。一番上のページビュー数はデフォルトでオンになっているのでスルーします。
右上「保存」をクリックして、設定完了です。
まとめ
今回はGA4を導入したときに設定しておきたい5つのポイントについて紹介しました。
- データ保持期間を長くする
- 関係者を計測しないようにする
- サーチコンソールと連携する
- Googleシグナルを有効にする
- 拡張計測機能を有効にする
設定しておくと、サイトのアクセス解析がより深く、具体的に行えるようになります。データをもとにサイトの改善点を見つけ出し、もっとユーザーに好かれるサイトを目指してください。
初期設定が完了したら、まずはPV数を確認してみるのはいかがでしょうか?こちらの記事では、手順を画像付きで解説しています。アクセス解析をスタートしてみましょう!