「アクセス解析をしたい、でも自分でページを確認するとアクセス統計に含まれてしまう」を困っている方へ。
デフォルトでは自分自身のアクセスも数字に入ってしまうため、データが正確ではなく、分析も間違えてしまいますよね。そこで今回はWordPressサイトで自分のアクセスを除外する方法を3つ紹介します。
アクセス解析の正確性を高めて、サイト改善につなげていきましょう。

リンキープス ライター兼コンサル
これまで書いた記事は2,500以上、上位10位以内 獲得多数。
「ウェブ解析士」の資格を持っているため、執筆から検証まですばやくPDCAを回せます。
集客・売上UPのため、文章にとことんこだわります!
記事で悩んでいる方はぜひご相談ください。
方法1.Google拡張機能を使う
とにかく手軽な方法がいいという人にはGoogle拡張機能を使う方法がおすすめです。
「Google Analytics オプトアウト アドオン」をインストールすれば、データがGoogleアナリティクスに送信されません。
Google拡張機能を設定する手順
- Google Analytics オプトアウト アドオンをインストール
Google Analytics オプトアウト アドオンのページにアクセスして、「Chromeに追加」をクリック。
※Google Chromeでインストールする場合を説明します。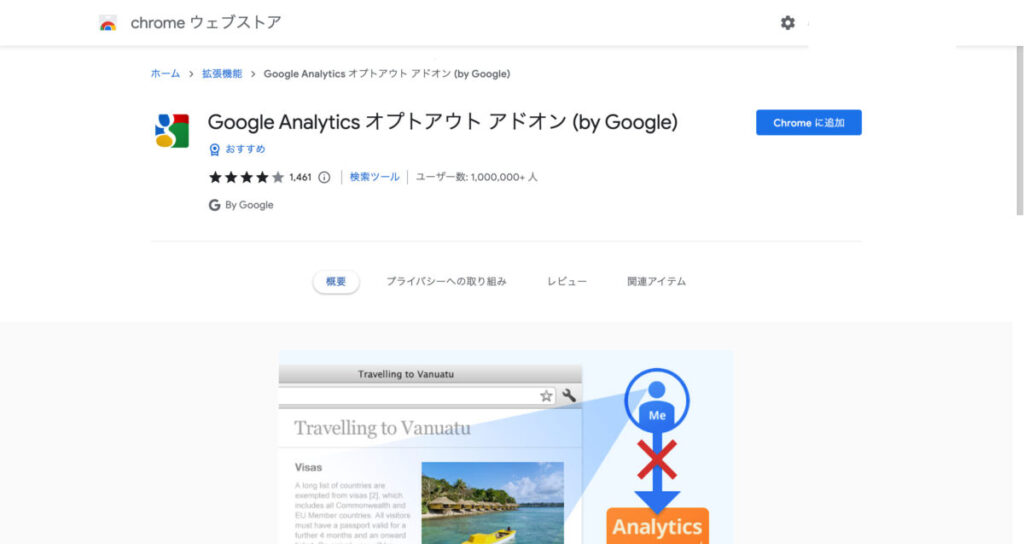
- 「拡張機能を追加」をクリック
確認画面が出たら「拡張機能を追加」をクリックする。
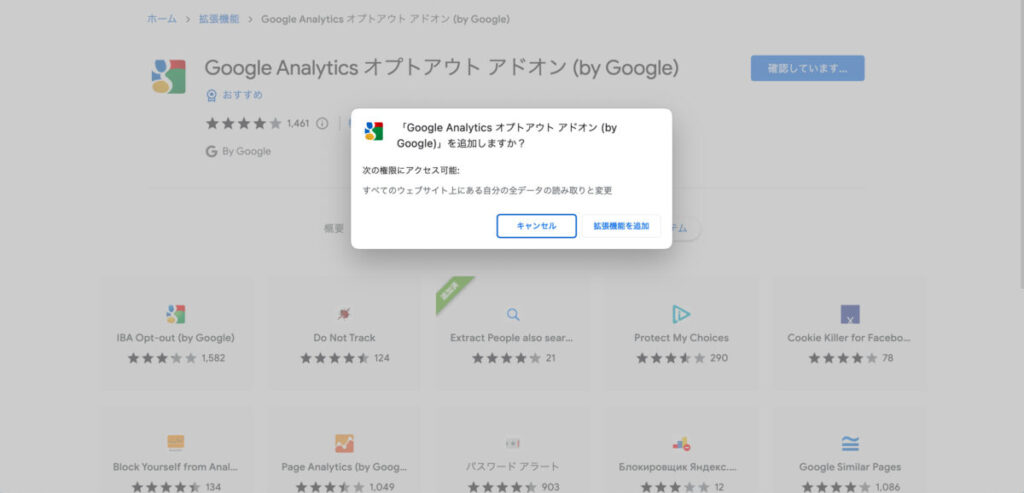
- 拡張機能が追加されたらアクセス除外
拡張機能が追加されたら完了。設定はデフォルトのままでOK。
Google拡張機能のメリット
この方法のメリットはとにかく設定が簡単なことです。専門的なスキルは必要なく、数クリックで導入が完了するため、初心者でも迷うことはないでしょう。
また、IPアドレスが変わっても「Google Analytics オプトアウト アドオン」をインストールしたブラウザを使っていれば、アクセスはカウントされません。
外出先・会社などからアクセスする機会が多いなら、この方法が向いていますよ。
Google拡張機能のデメリット
「Google Analytics オプトアウト アドオン」をインストールしたブラウザを使わないと、アクセスとして計測されてしまいます。
例えばGoogle Chromeにインストールしたけど、Safariで閲覧してしまったというケースではカウント対象となるのです。ブラウザを使い分ける人はそれぞれのブラウザにインストールしておく必要があるでしょう。
ちなみに対応しているブラウザは以下の通りです。
- Google Chrome
- Safari
- Firefox
- Microsoft Edge
方法2.Wordpressプラグインを使う
WordPressプラグインの中にはアクセスを除外する機能がついているものもあります。例えば「Jetpack」や「Slimstat Analytics」は無料かつ簡単に設定できます。
プラグインを設定する手順(Slimstat Analyticsの場合)
- Slimstat Analyticsをインストールする
プラグイン→新規追加→「Slimstat Analytics」を検索する。「今すぐインストール」をクリック→「有効化」をクリック。
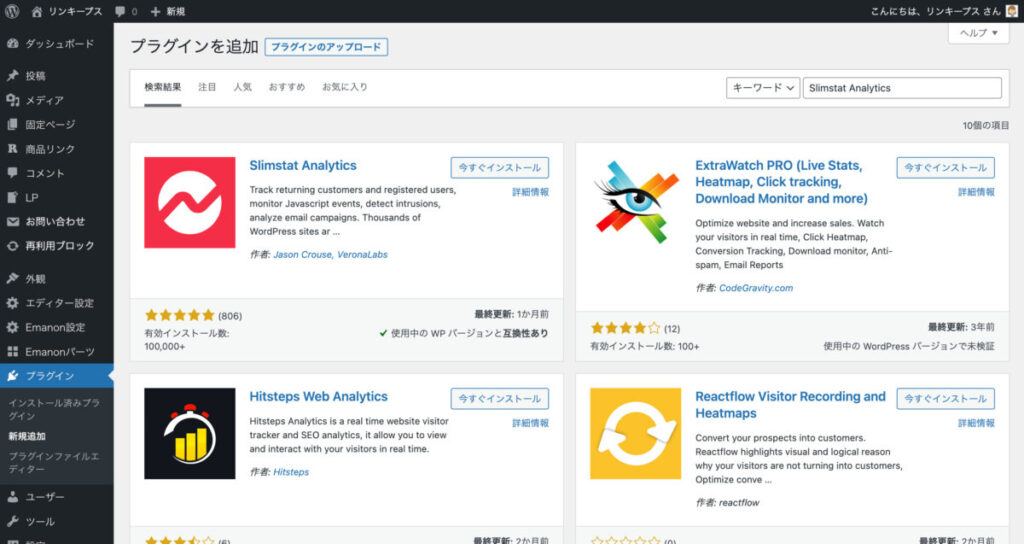
- 設定を表示する
左側メニュー「Slimstat Analytics」から「設定」をクリックする。
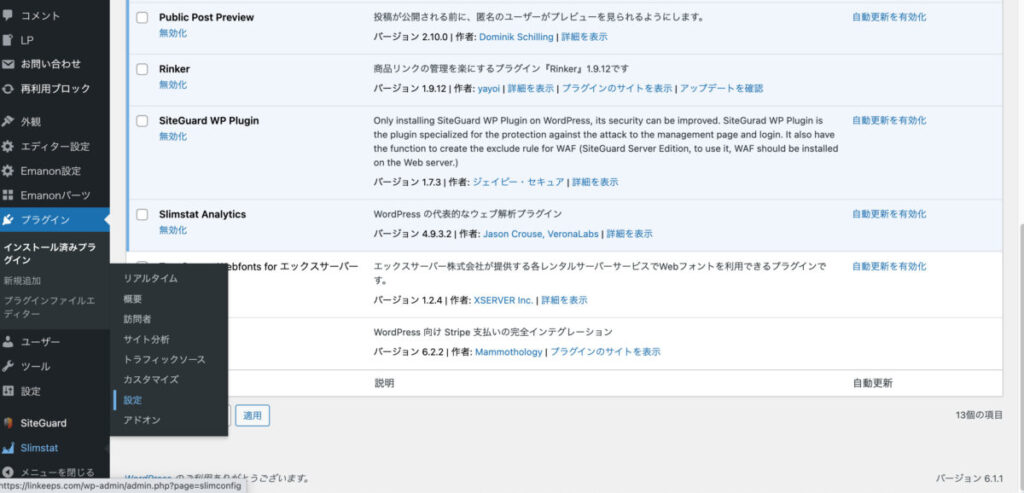
- 除外設定を行う
除外タブにて「WP ユーザー(ログインした人)」と「ボット(クローラー)」をクリックしてオンにする。下にスクロールして「変更を保存」をクリック。
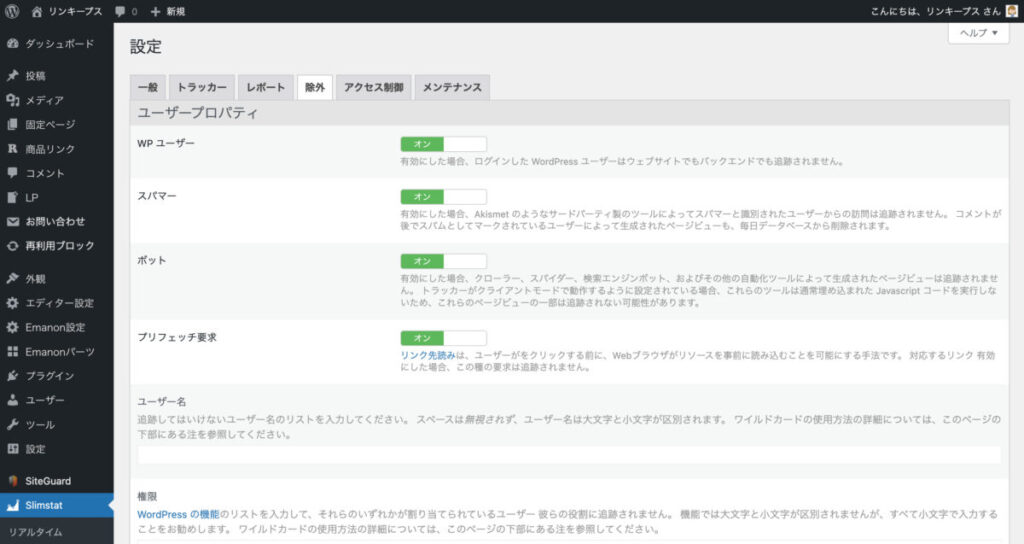
WordPressプラグインのメリット
プラグインを使うメリットはWordPress上で設定・解析ができる点です。例えばJetpackの場合、アクセス除外を含む30種類以上の機能がついていて、とても便利です。
- アクセスを解析する機能
- 画像の最適化、遅延読み込み機能
- TwitterやFacebookへ自動投稿する機能
- 不正なアクセスをブロックするセキュリティ機能
- サーバーがダウンしたときの通知機能
WordPressだけで完結するため、管理がシンプルになるでしょう。
WordPressプラグインのデメリット
WordPressプラグインはとても便利ですが、残念ながらサイトが重くなる原因にもなります。特にJetpackは機能が多い分サーバーへの負荷も高く、「動作が遅くなる」として有名ですよね。
Googleはページ表示速度を重視しているため、あまり遅いようだとランキングに影響してしまいます。
読み込み速度これまでもランキング シグナルとして使用されていましたが、デスクトップ検索を対象としていました。そこで 2018 年 7 月より、ページの読み込み速度をモバイル検索のランキング要素として使用することになりました。
ページの読み込み速度をモバイル検索のランキング要素に使用します | Google 検索セントラル ブログ | Google for Developers
便利さを取るか、早さを取るか、悩ましいところですね。
方法3.IPアドレスを指定する
IPアドレスを指定し、アクセスカウントから除外する方法もあります。Googleアナリティクスには計測されるものの、フィルタリングで除外します。
IPアドレスとはインターネット上のコンピュータやデバイスを識別するための番号のようなものです。そこまで難しくはないのですが、どちらかというと中級~上級者向けです。
「IPアドレスってなんだ?」と思う方は他の方法を選んだほうがよいでしょう。
IPアドレスを設定する手順
- 自分のIPアドレスを確認する
アクセス情報【使用中のIPアドレス確認】にアクセスすると、ブラウザからIPアドレスを確認できる。
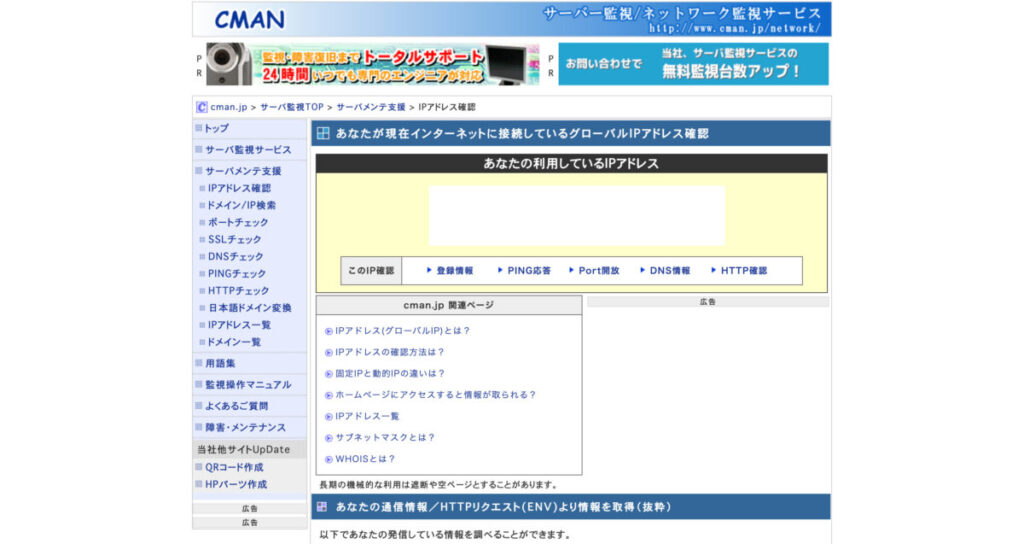
- Googleアナリティクスの管理設定を表示する
ユニバーサルアナリティクス(UA)の場合、新しいフィルタを作り、IPアドレスを除外する。「管理」→「ビュー」→「フィルタ」をクリック。
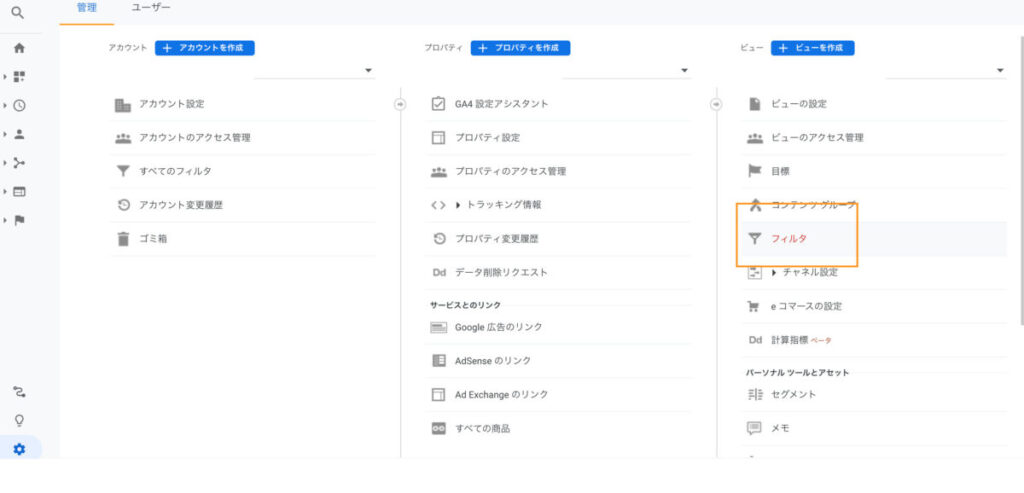
- IPアドレスを除外するフィルタを作成
フィルタ名に「アクセス除外」と入力する。フィルタの種類は「カスタム」、フィルタフィールドは「IPアドレス」を選択。
フィルタパターンに自分のIPアドレスを入力し、「保存」をクリックする。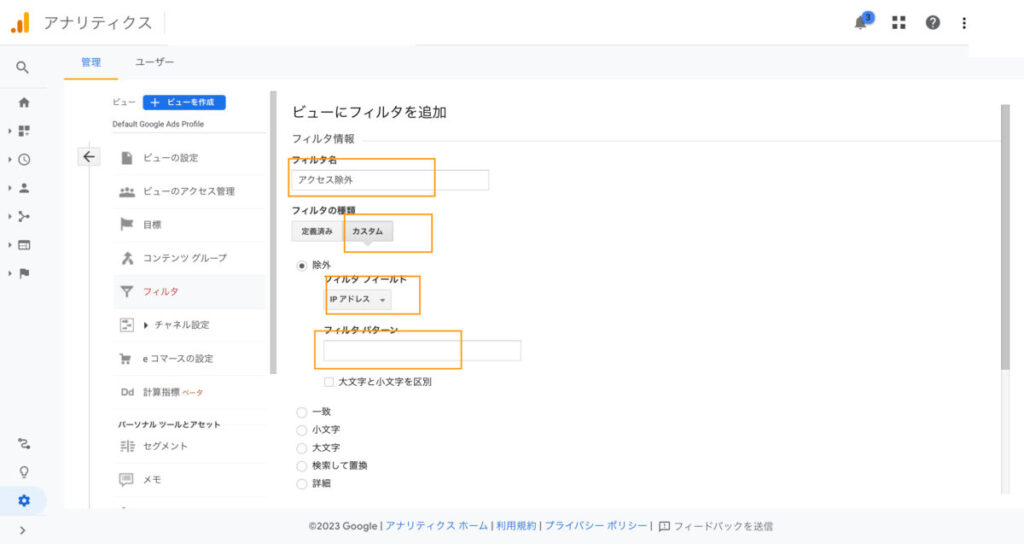
IPアドレスのメリット
IPアドレスを指定する方法のメリットは、自分のアクセスをGoogleアナリティクスから除外できる点です。
自分一人でアクセス解析・サイト運営している人はこの方法が向いているでしょう。
IPアドレスのデメリット
IPアドレスを指定して除外する方法は、運営に複数人関わっていたり、複数のデバイスでアクセスしたりするケースには向いていません。何度か設定しなければいけないので面倒に思うでしょう。
また、設定を間違えてしまうと正確なデータが取得できなくなるため、ある程度知識を持っていないとリスクが伴います。
まとめ
今回はWordPressのサイトで自分のアクセスを除外する方法を紹介しました。
- Google拡張機能を使う
- プラグインを使う
- IPアドレスを指定する
すべて無料、今日からできる設定方法です。メリット・デメリットを踏まえて、どれを利用するか考えてみてくださいね。

