ブログ記事を公開したあとに、誤字脱字や不自然な表現を見つけてしまうことってありますよね。事前に添削しても、自分の書いた文章だとミスに気付きにくいものです。
そんな時に便利なのが、AI校正ツール「Shodo(ショドー)」です。Shodoは無料で使えるプランがあり、操作もとても簡単。実際にライターの私も愛用しています。
この記事では、Shodoの使い方を画像付きでわかりやすく解説しますので、記事の仕上げにぜひ役立ててくださいね。

リンキープス ライター兼コンサル
これまで書いた記事は2,500以上、上位10位以内 獲得多数。
「ウェブ解析士」の資格を持っているため、執筆から検証まですばやくPDCAを回せます。
集客・売上UPのため、文章にとことんこだわります!
記事で悩んでいる方はぜひご相談ください。
Shodo(ショドー)とは
「Shodo(ショドー)」はAIを活用した文章校正ツールです。Shodoを使えば、瞬時に改善案を提案してくれるので、文章の質を効率的にアップさせることができます。
まずは、Shodoの主な機能と料金プランを紹介しますね。
主な機能
Shodoは文章校正ツールですが、校正機能だけでなく、さまざまな便利機能を搭載しています。
- タイポや同音異義語、ら抜き言葉の誤りを自動で指摘
- 校正ルールに基づいて文章を整える
- 読みやすさや使用キーワードに関するアドバイスを提供
- コメントを挿入し、他のメンバーとフィードバックを共有
- 校正結果の共有リンクを作成する
- WordPressと連携する
Shodoを活用すれば、記事の執筆から校正・公開までの一連の作業を大幅に効率化できるんです。
料金プラン
Shodoの料金プランをまとめました。
| プラン名 | 料金(税込) | 機能概要 |
|---|---|---|
| ベーシック | 0円 | 基本機能(制限あり、例:校正1,800文字まで) |
| プレミアム | 1,000円/月 | AI校正(42,000文字/1記事)、校正ルール設定、API商用利用 |
| ビジネス | 2,000円/月(1人あたり) | 複数人での執筆履歴管理、優先サポート対応 |
Shodoは無料(ベーシック)プランでも十分使えますが、ビジネスでの本格的な利用を考えるなら、有料プランへの切り替えを検討したほうがよいでしょう。
詳しくはShodoの料金プランページを確認してください。
Shodoアカウントを登録する方法
Shodo(ショドー)は、Googleアカウントがあれば簡単に始められます。まずは無料プランでShodoの便利さを体験し、必要に応じて有料プランを検討してみてください。
以下の手順に従って、Shodoのアカウントを登録しましょう。
有料プランを選ぶ場合は支払い方法の登録が必要ですが、無料(ベーシック)プランなら登録不要です。
- 公式サイトにアクセスする
Shodoの公式サイト(https://shodo.ink/)にアクセスします。 - Googleアカウントを選択する
サインイン画面で連携したいGoogleアカウントを選択します。新しいIDやパスワードを設定しなくていいのは楽ですね。
アカウント.png)
- アカウント情報を入力する
ユーザー名、姓、名、プロフィール画像を入力します。デフォルトでGoogleアカウントの情報が使用されるため、特に変更しなくても大丈夫です。
入力内容を確認し、「保存して始める!」ボタンをクリックします。
アカウント2.png)
- 利用形態を選択する
利用形態の選択画面が表示されます。今回は「個人で利用する」を選びます。
アカウント3.png)
- プランを選択する
下にスクロールし、「まずは無料で利用する」をクリックします。無料=ベーシックプランです。あとで有料プランにアップグレードも可能です。
アカウント4.png)
- 利用開始
メニュー(アプリ)画面が表示されたら、Shodoの利用が可能になります。この画面から記事の執筆・校正が可能です。
アカウント5.png)
また、Google Docsアドオンやブラウザ拡張機能もあります(追加料金なし)。
Shodoを公式サイトから利用する方法
Shodo公式サイトから文章を執筆・校正する方法を紹介します。
Shodoのメニュー画面は公式では「アプリ」と呼ばれているため、以降も「アプリ」として説明します。
- Shodoにログインする
Shodoの公式サイト(https://shodo.ink/)にアクセスし、Googleアカウントを使用してログインします。
- 「新しく執筆する」をクリックする
アプリ画面から「新しく執筆する」をクリックします。今回は例としてプロジェクト「#general」を選択します。
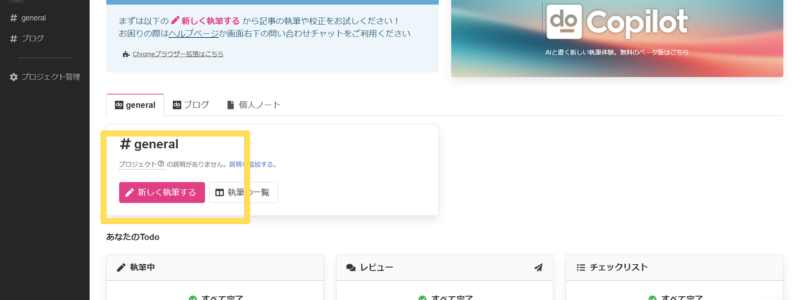
- (任意)ガイドを読む
Shodoを初めて利用する場合、ガイドが表示されます。
基本的な使い方を分かりやすく説明してくれるので、初めての方は読んでおくとよいでしょう。「次へ」をクリックして進めていきます。
ガイドをスキップしたい場合は「ガイドを終了」をクリックしてください。
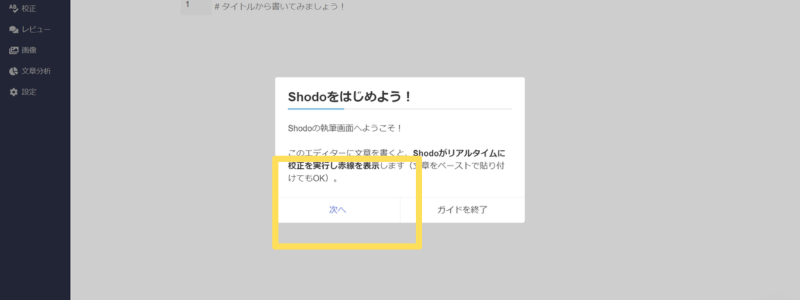
- 文章を入力する
文章を入力できる状態になっています。新しい文章をそのまま入力するか、既存のテキストをコピー&ペーストします。
ShodoはMarkdown形式にも対応していますが、よく分からない方はいつも通りの書き方で大丈夫です。
- 校正する
文章を入力すると、ShodoのAIが自動で文章をチェックしてくれます。誤りや改善点がある場合、該当部分に下線が表示されます。
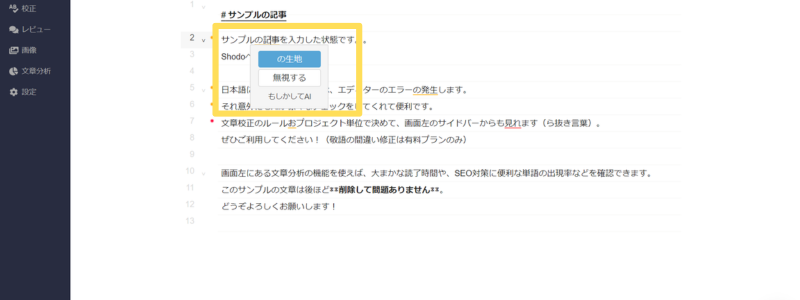
下線部分をクリックすると提案が表示されるので、改善案に従う場合はクリックします(自動修正)。
修正を行わない場合は「無視する」をクリックすれば、下線が消えます。
左側メニューの「校正」をクリックすると、すべての提案を一覧で確認できます。
- 「記事を作成する」をクリックする
校正が終了したら、「記事を作成する」をクリックします。記事は自動的にレビュー状態に振り分けられます。

- 出力する
この時点でリンク共有もできますし、「執筆する」をクリックしてさらに推敲を続けることも可能です。
書いた文章をコピーしたい場合は、右側のメニューから出力形式を選択します。無料プランでは、以下の5つの形式で出力が可能です。
- 本文をコピー
- HTMLでコピー
- 記事と画像をダウンロード
- Word文書をダウンロード
- PR TIMES入稿用Word
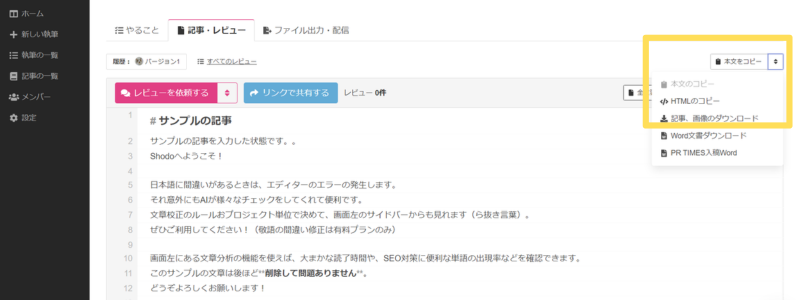
- 「執筆を完了」をクリック
記事が完成したら、「執筆を完了」をクリックします。
確認画面でチェックリストやレビューコメントの進捗を確認できます。問題がなければ「執筆を完了する」をクリックしてください。
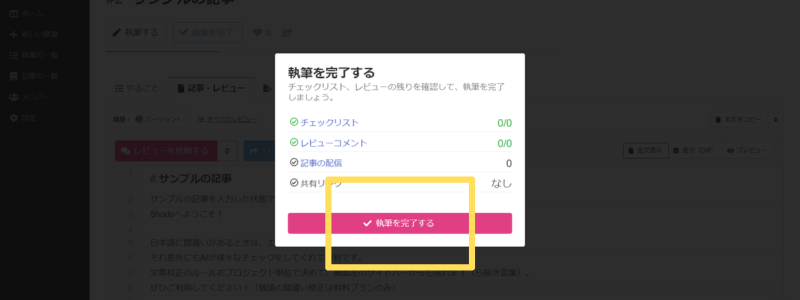
この作業は必須ではありませんが、完了させないとレビューカテゴリに記事がたまるため、完了させることをおすすめします。
ShodoをGoogleドキュメントで使う方法
Googleドキュメントで文章を書く方はShodoと連携させると、校正作業がさらに効率的になります。アドオンのインストールは簡単で、一度設定すれば次回以降はすぐに利用可能です。
ここから、Google Docsアドオンを使用してGoogleドキュメント上でShodoを活用する手順を説明します。
- Googleドキュメントを開く
既存のドキュメントを使用するか、新しいドキュメントを作成して、校正したいテキストを準備します。
- (初回のみ)アドオンを取得する
Googleドキュメントのメニューから「拡張機能」をクリックし、「アドオンを取得」を選択します。
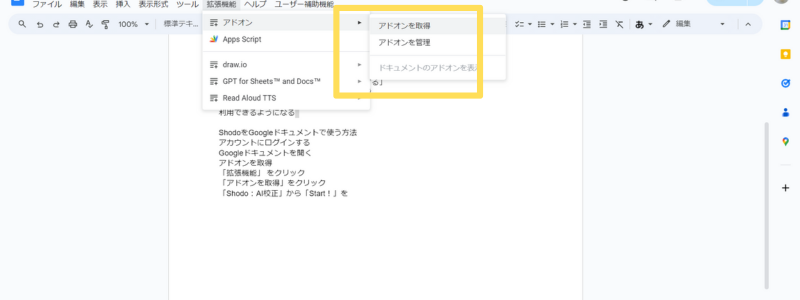
検索窓に「Shodo」と入力し、エンターを押します。「Shodo:AI校正」が表示されたら、「インストール」をクリックします。
インストール時に許可を求められるので、画面の指示に従って許可を与えてください。
- アドオンを選択する
インストールが完了すると、「拡張機能」メニューに「Shodo:AI校正」が表示されるようになります。これをクリックし、「Start!」を選択します。
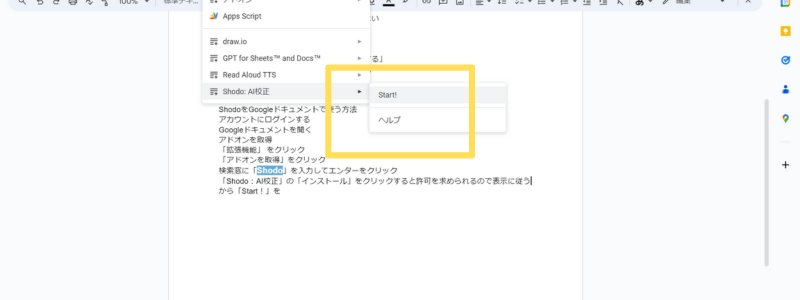
- (初回のみ)サインインする
初めてShodoアドオンを起動する場合、サインインが求められます。
「Sign in with Google」をクリックして、Googleアカウントでログインします。これで、ShodoとGoogleドキュメントが連携されます。
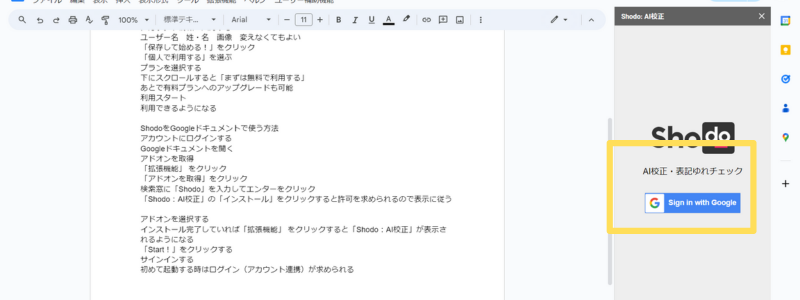
- 校正結果を確認する
自動的に校正が開始され、右側のサイドバーに結果が表示されます。提案箇所と改善例が示されています。
修正したい場合は改善例をクリックするだけで、該当箇所が自動的に修正されます。
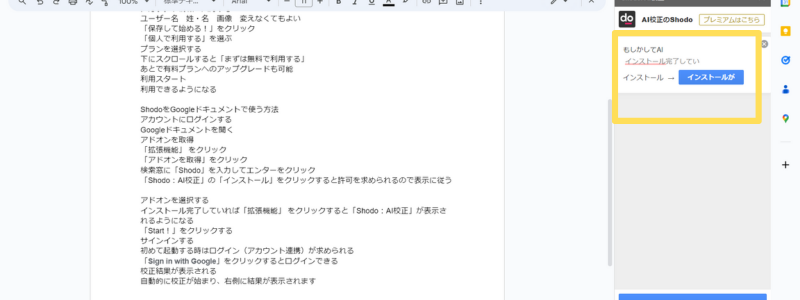
Shodoをブラウザ拡張で使う方法
Shodoにはブラウザ拡張が用意されており、記事だけでなくメールやSNSの文章校正を効率化できます。わざわざ公式サイトやGoogleドキュメントを開く必要がないのでラクです。
ここでは、Chromeの拡張機能を使ったShodoの利用方法を説明します。
- 拡張機能を追加する
Chromeウェブストアの「Shodo – 日本語校正クラウド」のページにアクセスします。「Chromeに追加」をクリックします。
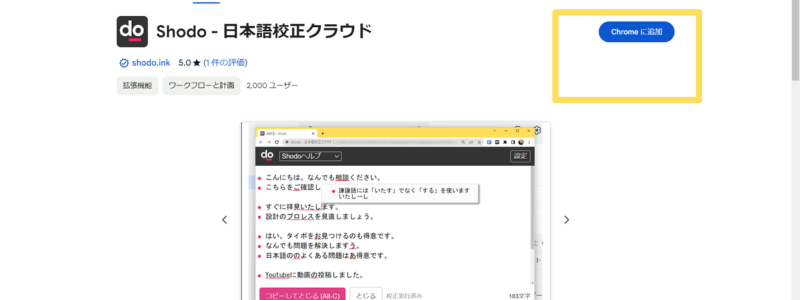
「追加しますか?」の確認画面が表示されたら「拡張機能を追加」をクリックしてインストールしてください。
- ログインする
ブラウザの右上にある拡張機能アイコンからShodoを選択し、左クリックします。
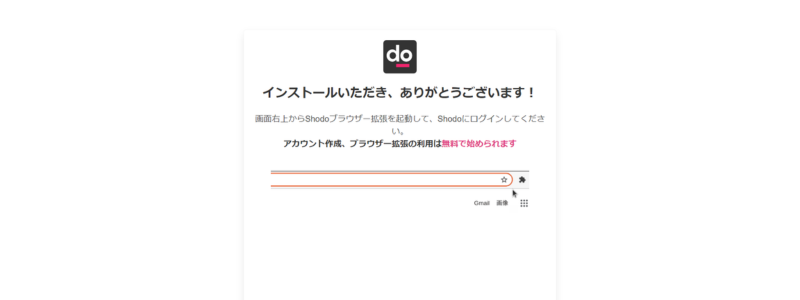
ログイン画面が表示されるので、「Sign in with Google」をクリックし、Googleアカウントを使用してログインします。
「Shodoブラウザー拡張にログインしますか?」という確認画面が表示されるので、「拡張にログインする」をクリックします。
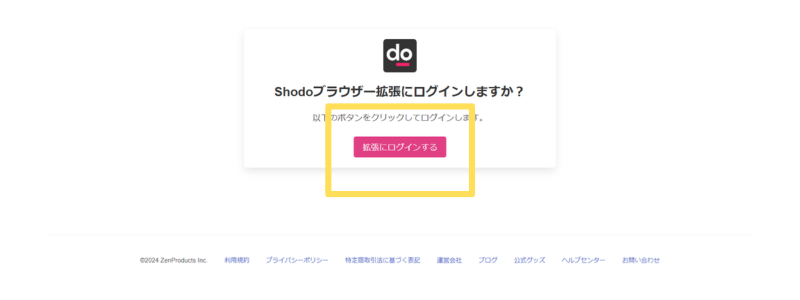
- 校正する
校正したいテキストを選択し、右クリックして「Shodoで校正する」を選びます。ショートカットキーの「Alt+Shift+S」でも可能です。
校正結果が別タブで表示され、アプリと同様に誤りや改善点がある場合は該当部分に下線が表示されます。下線部分をクリックすると提案が表示されるので、修正したい場合は提案をクリックします。
修正を行わない場合は「無視する」をクリックすれば下線が消えます。

- コピーする
校正が完了したら、「コピーしてとじる」をクリックします。修正後の文章がコピーされた状態になっているので、メールなどにペーストできます。
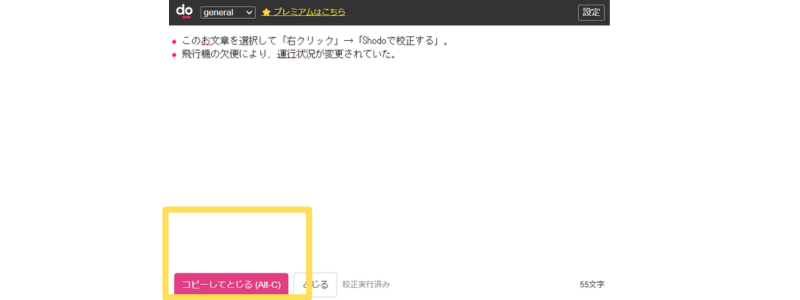
まとめ
今回は、AI校正ツール「Shodo(ショドー)」の使い方について紹介しました。公式サイトから利用する方法、Googleドキュメントとの連携、さらにブラウザ拡張を使用する方法があります。
Shodoを活用して、今後のコンテンツ作成をさらに効率化し、質の高い文章を目指してください。
ただし、AIも完璧ではないので、自身の目で最終確認を行うようにしましょう。こちらの記事では添削・推敲のポイントをまとめていますので、あわせてチェックしてみてください。


