「WordPressで目次を表示したいけれど、どの目次プラグインにすればよいかわからない…」と悩んでいる方へ。今回は目次プラグインのおすすめ3選とそれぞれの特徴について解説していきます。

リンキープス ライター兼コンサル
これまで書いた記事は2,500以上、上位10位以内 獲得多数。
「ウェブ解析士」の資格を持っているため、執筆から検証まですばやくPDCAを回せます。
集客・売上UPのため、文章にとことんこだわります!
記事で悩んでいる方はぜひご相談ください。
人気で選ぶなら「Table of Contents Plus」
「Table of Contents Plus」は世界的に使われている人気の高いプラグインです。ダウンロード数はなんと
30万以上!
ページ内の見出しを自動で挿入してくれるので、1記事ごとに設定する必要はありません。自動生成された目次はクリックすると各見出しにジャンプできます。
サイトマップ作成機能や目次デザインのカスタマイズ機能など細かい設定も可能です。日本語対応しているので、初めての方でも安心して使えます。
Table of Contents Plusが向いている人
Table of Contents Plusはインストール数が30万を越えていて、とても人気が高く情報量が豊富です。
- どのプラグインを選べばいいか分からない
- プラグイン選びに失敗したくない人
- トラブルも自分で調べて対処したい
Table of Contents Plusの気になる点
Table of Contents Plusのデメリットとして、更新頻度が低い点が挙げられます。
WordPressがバージョンアップしても迅速に対応してくれないので、互換性トラブルが発生する可能性があります。
Table of Contents Plusで目次を作る方法
Table of Contents Plusでの目次の作り方は以下の通りです。
- インストールしてプラグインを有効化する
WordPress管理画面→「プラグイン新規追加」→「Table of Contents Plus」を検索する。「今すぐインストール」をクリックしたあとに「有効化」をクリック
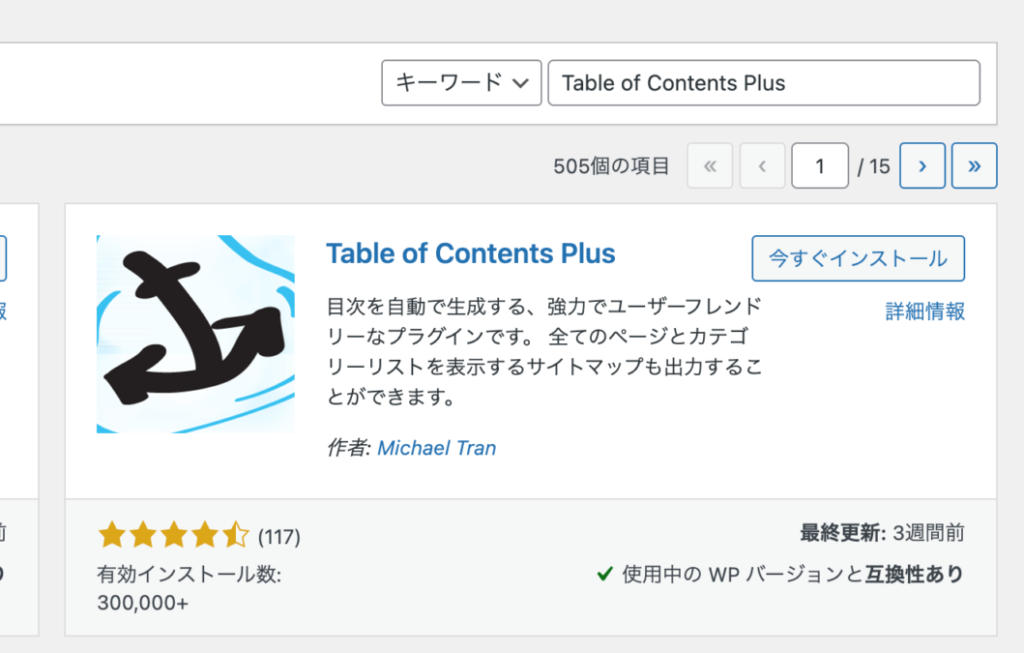
- 「TOC+」をクリックする
有効化が完了するとプラグイン画面に切り替わる。「設定」→「TOC+」をクリックして、設定画面を表示させる
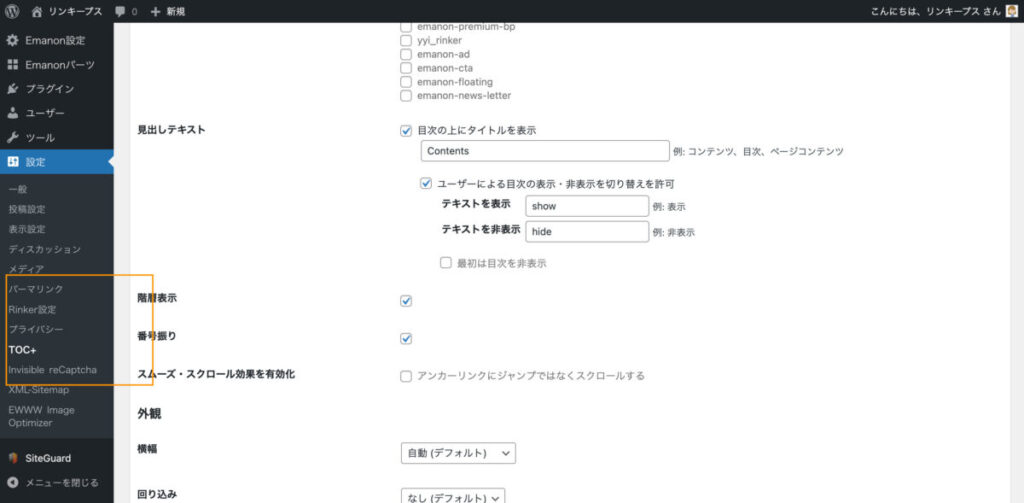
- 目次タイトルを変更する(任意もく)
デフォルトだと目次タイトルが「Contents」となっているため「目次」へと変更する。
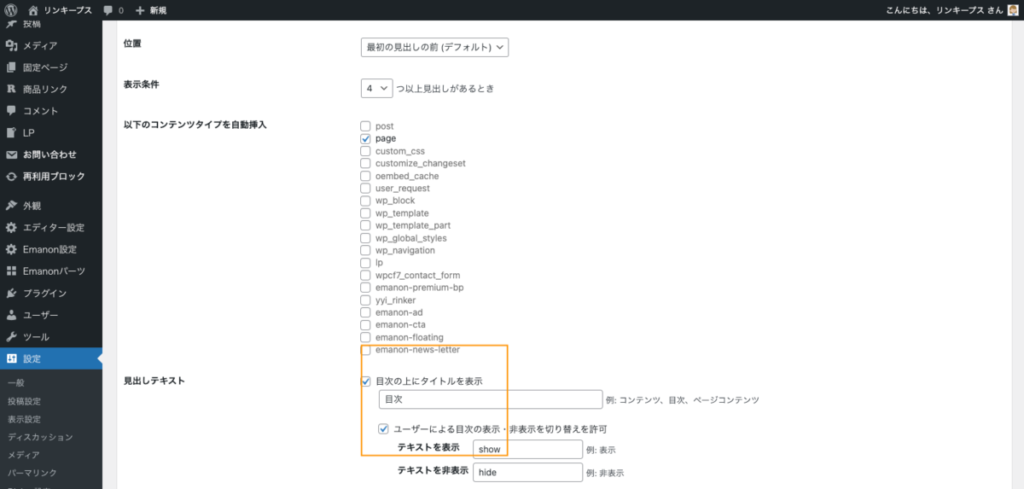
- 目次の表示・非表示を設定する(任意)
デフォルトだと、目次の表示・非表示のテキストが「show」「hide」になっている。「表示」「非表示」へと変更する
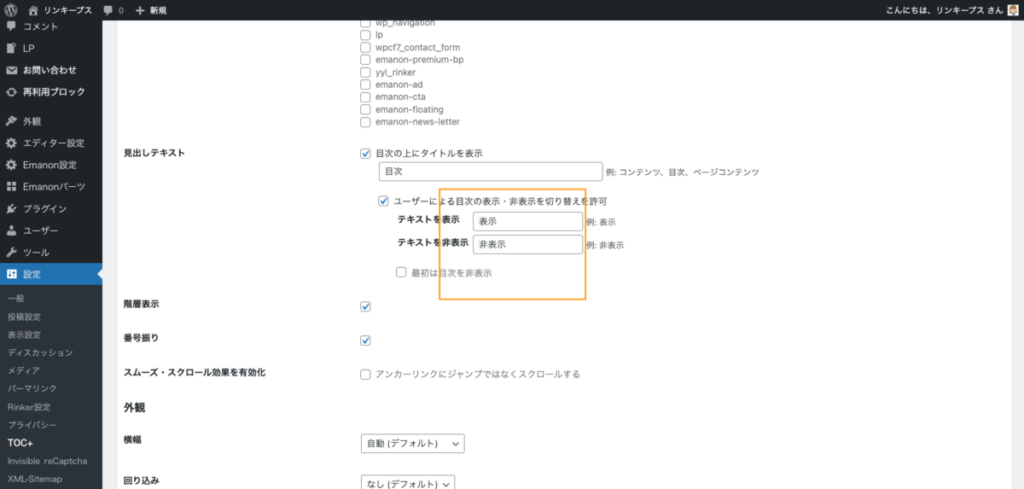
- デザインを設定する
「プレゼンテーション」でデザインを設定する。「カスタム」を選ぶとカラーコード設定できる。
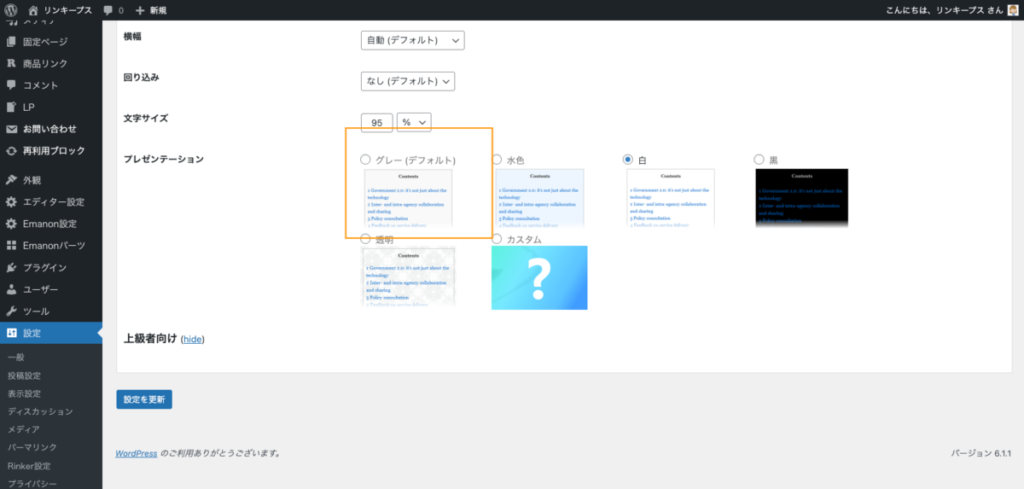
- 「設定を更新」をクリックする
「設定を更新」をクリックして保存する。忘れずに!
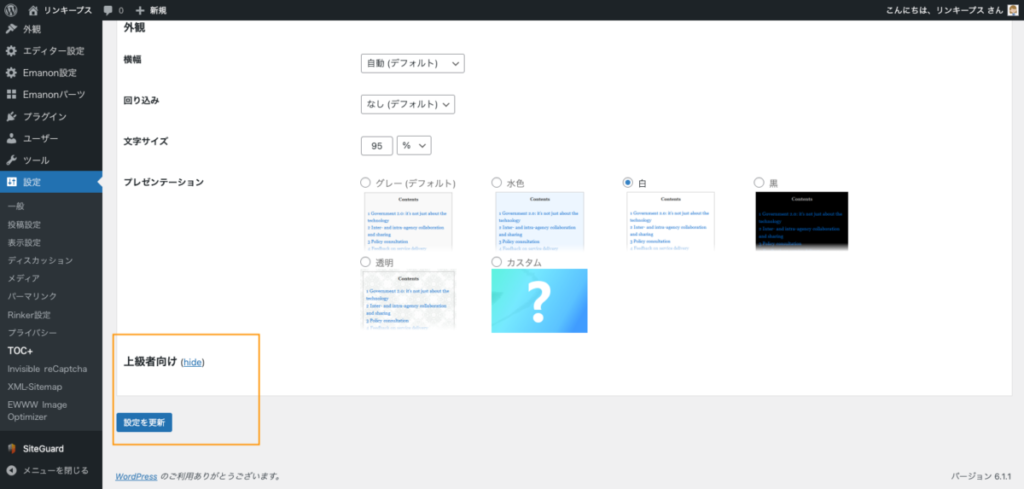
細かく設定したいなら「Easy Table of Contents」
「Easy Table of Contents」は機能性に優れているため、細かく設定したい人におすすめできます。
- 見出しラベル
- 見出し位置
- 折りたたみ表示
目次の「表示」「非表示」を記事別に設定できるのも魅力です。外観設定も編集可能なので、お好みのデザインにカスタマイズできます。
Easy Table of Contentsが向いている人
Easy Table of Contentsは設定項目が他のプラグインより多く、目次デザインや表示条件にこだわりたい人におすすめです。
- LPやテンプレートにも目次を自動挿入したい
- 番号振り(カウンター)をいろんな種類から選びたい
- 目次の幅を細かく設定したい
- 文字サイズを設定したい
Easy Table of Contentsの気になる点
Easy Table of Contentsは細かく設定できるがゆえに手間がかかります。設定が多すぎてどこを触ればよいか分からず、面倒と感じるかもしれません。
中級者〜上級者向けのプラグインと言えるでしょう。※今回は、最低限変えておきたい設定だけを紹介します↓
Easy Table of Contentsで目次を作る方法
Easy Table of Contentsの目次の作り方は以下の通りです。
- インストールしてプラグインを有効化する
WordPress管理画面→「プラグイン新規追加」→「Easy Table of Contents」を検索する。「今すぐインストール」をクリックしたあとに「有効化」をクリック
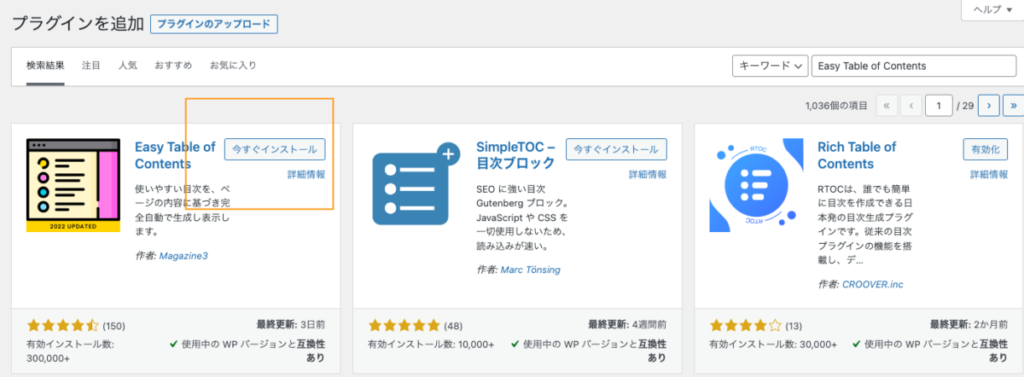
- 画面が切り替わったら設定をクリックする
プラグインを有効化すると詳細設定の画面が表示される。
- カウンターを変更する(任意)
基本的にはデフォルトのままで構いませんが、少しだけ設定を変更しておく。「カウンター」とは番号振りのこと。デフォルトでは「小数点表示」になっているが、「1.1.」「1.2.」…と見にくくなるので「なし」がおすすめ。
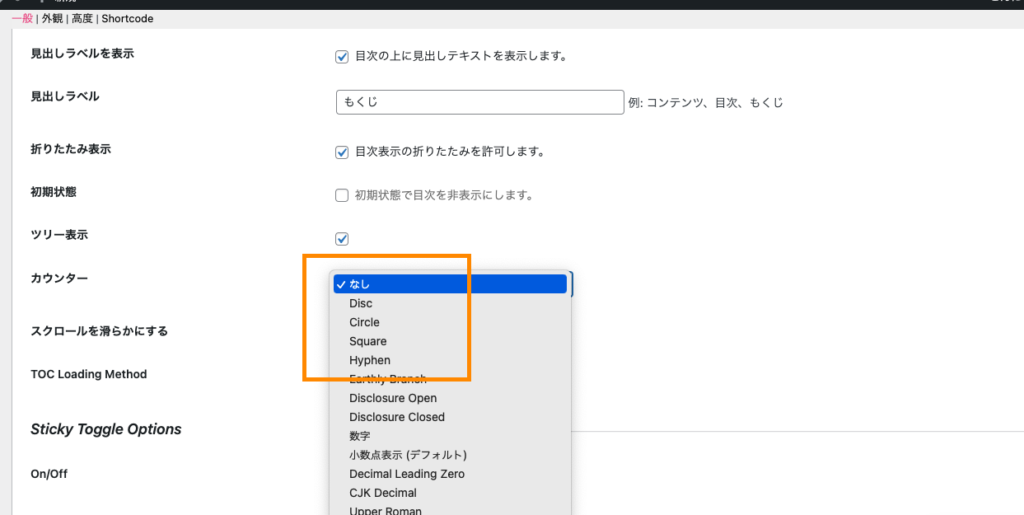
- 外観カラーを変更する(任意)
「テーマ」で目次のカラーを選ぶ。
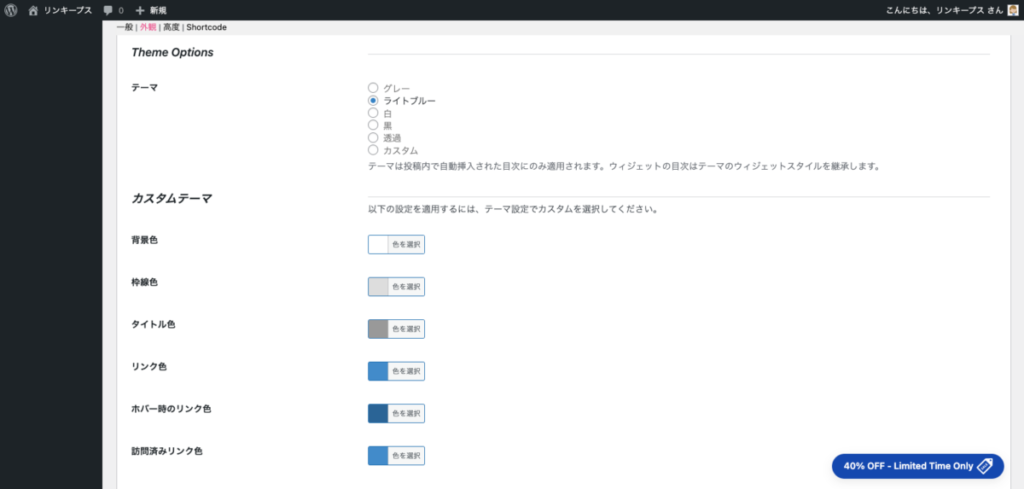
- 設定を保存する
「Save Changes」をクリックして、設定を保存する。忘れずに!
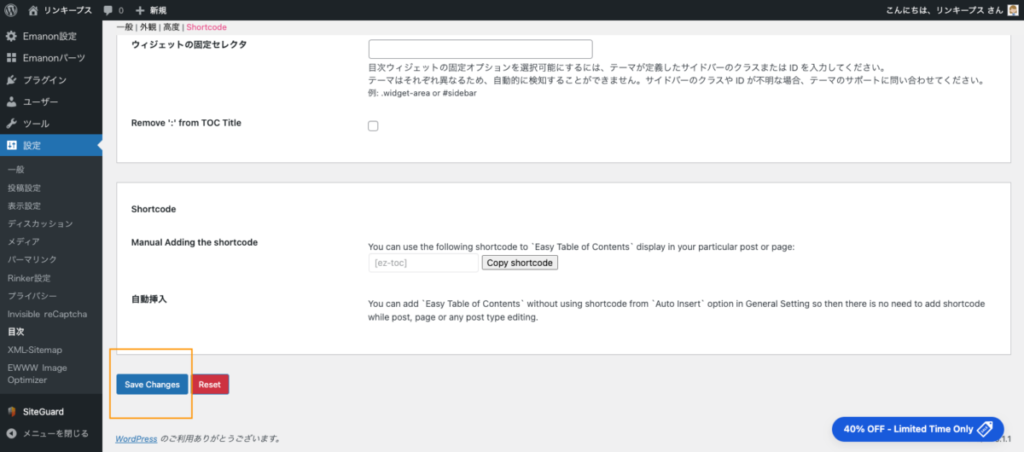
使いやすさで選ぶなら「Rich Table of Contents」
「Rich Table of Contents」は設定がとても簡単で、初心者におすすめのプラグインです。
目次に戻るボタンも設置できるなど、痒い所に手が届く機能もついています。日本人が開発した国産のプラグインで、デザイン性と使いやすさを徹底的に追及しています。
このサイトでも以前は「Rich Table of Contents」を使っていました。 ※現在はWordPressテーマの目次を使用してます。
Rich Table of Contentsが向いている人
Rich Table of Contentsは使いやすさにこだわっているので複雑な設定がなく、誰でも簡単に使えます。
設定画面がプレビュー表示されるため、デザインを確認しながら作業を進められるのも初心者には安心ですね。
- プレビューを見ながらデザインを変えたい
- シンプル・かわいらしい目次がいい
- 国産のプラグインを使いたい
Rich Table of Contentsの気になる点
Rich Table of Contentsは設定が簡単だからこそ細かい機能は少ないので、カスタマイズがしにくいです。
デザインもシンプルなため、少し踏み込んだ目次を作りたい方には物足りないかもしれません。
どちらかというとカジュアル?かわいらしい?見た目なので、企業ホームページには合わない可能性もあります。サイトの雰囲気と合わせたいなら、他のプラグインを選んだ方がいいでしょう。
Rich Table of Contentsで目次を作る方法
Rich Table of Contentsの目次の作り方は以下の通りです。
- インストールしてプラグインを有効化する
WordPress管理画面→「プラグイン新規追加」→「Easy Table of Contents」を検索する。「今すぐインストール」をクリックしたあとに「有効化」をクリック。
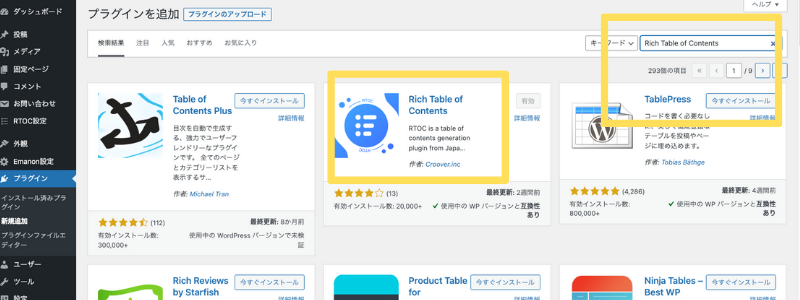
- 設定→「RTOC設定」をクリック
有効化が完了するとプラグイン画面に切り替わる。「設定」→「RTOC設定」をクリックして、設定画面を表示させる。
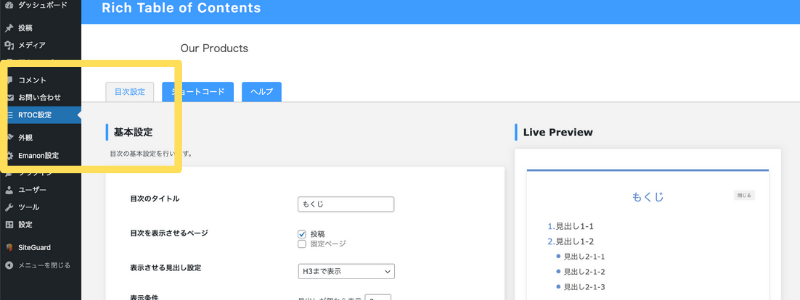
- 目次のタイトルを設定する(任意)
初期設定では「Contents」になっているため、「目次」や「もくじ」などに変更する
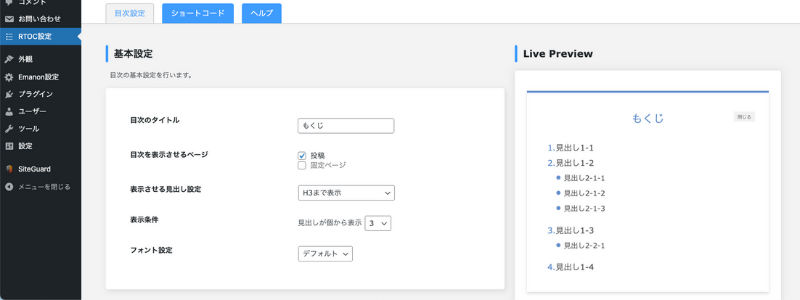
- 番号振りを設定する(任意)
デザイン設定から番号振り(リスト形式)を選ぶ。
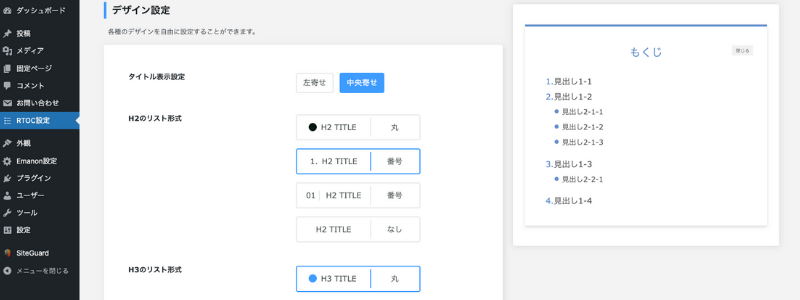
- カラーを設定する(任意)
プリセットカラーから選ぶか、カラーコードで色を指定する。
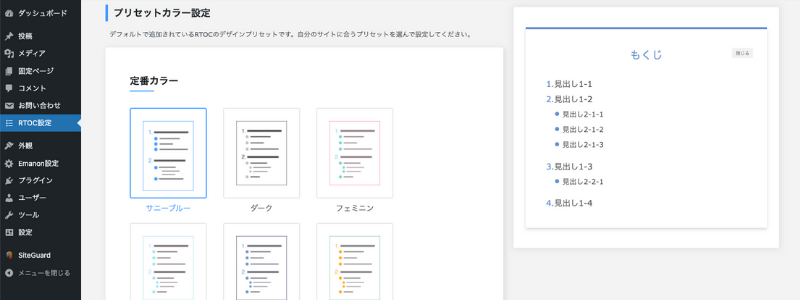
- 「変更を保存」ボタンで保存する
「変更を保存」をクリックして、設定を保存する。忘れずに!
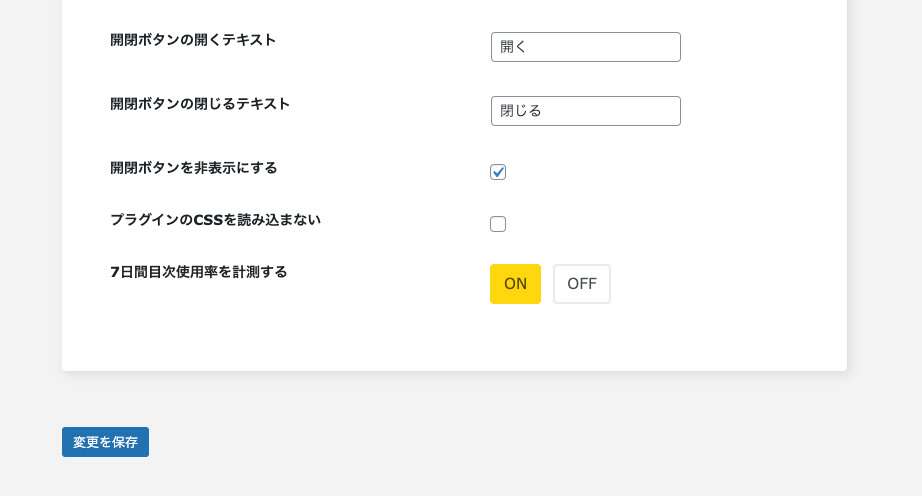
まとめ
今回はおすすめの目次プラグインについて紹介しました。
- 人気で選ぶなら「Table of Contents Plus」
- 細かく設定したいなら「Easy Table of Contents」
- 使いやすさで選ぶなら「Rich Table of Contents」
それぞれメリット・デメリットがあります。どのような目次にしたいか、デザイン性や機能性の面からあなたに合ったプラグインを選択してみてください。
